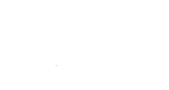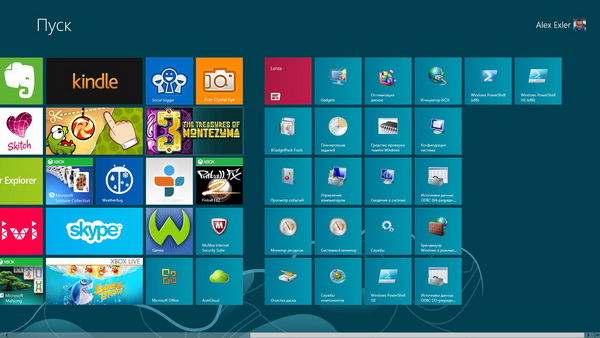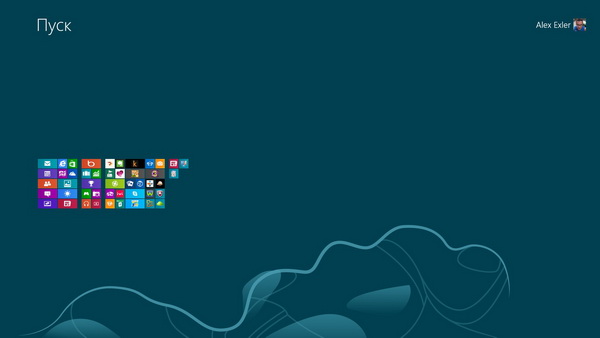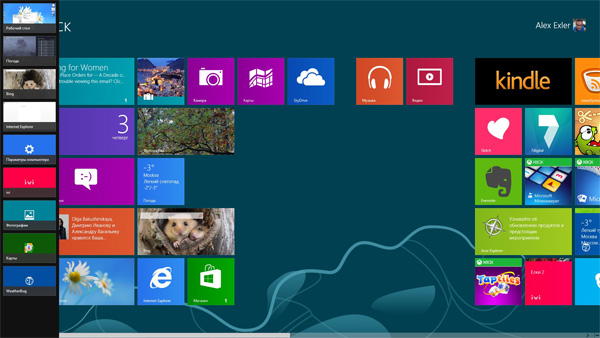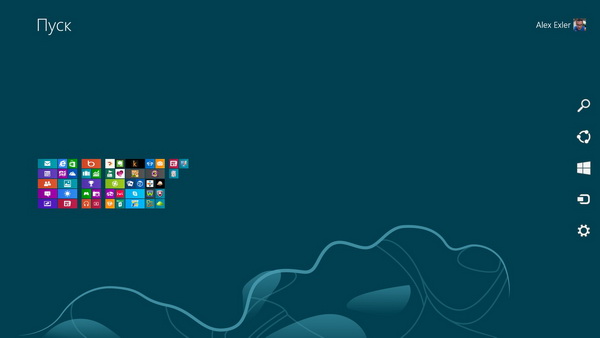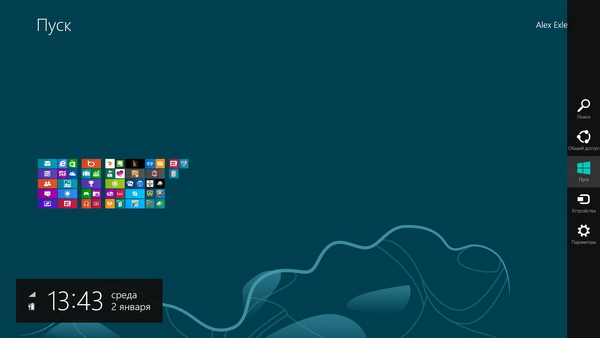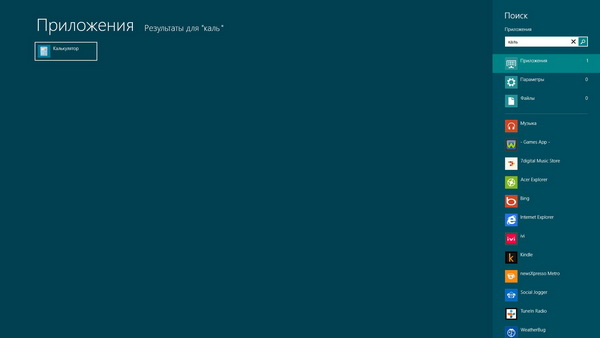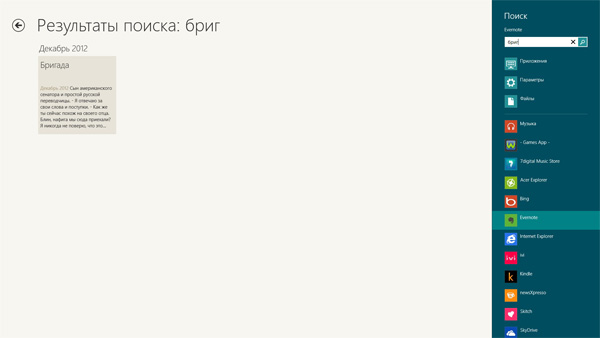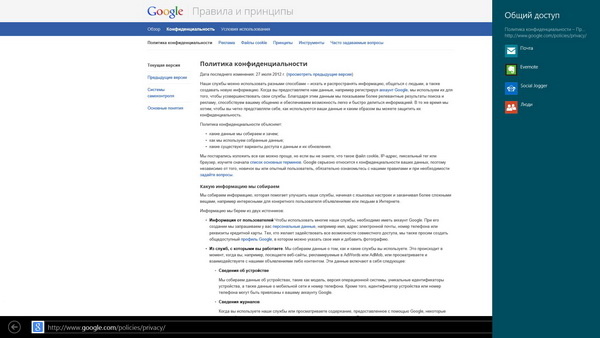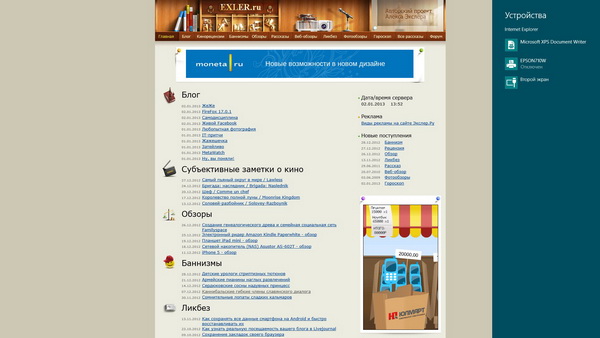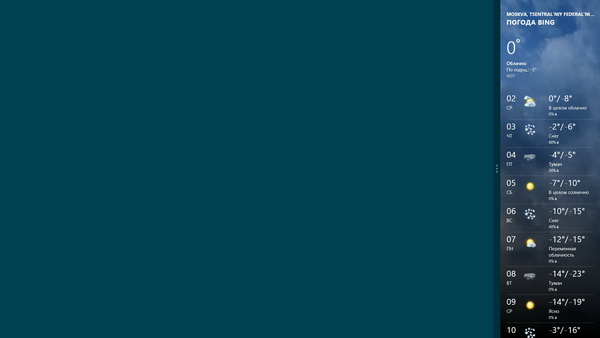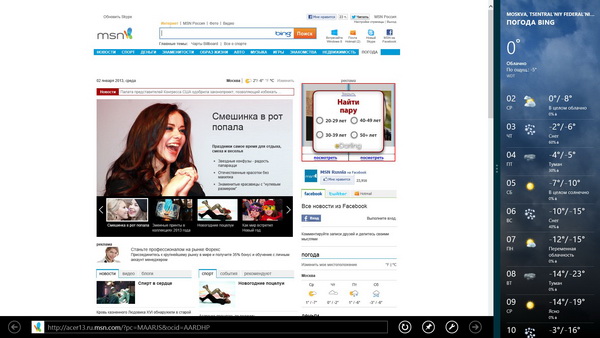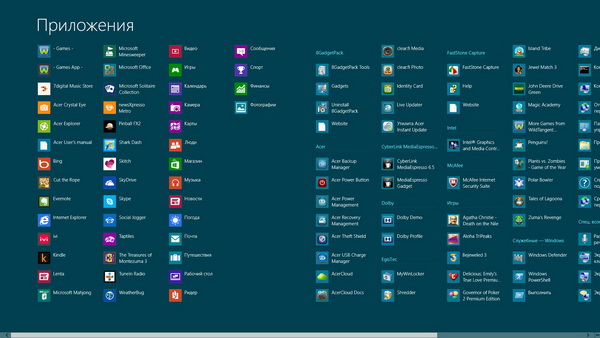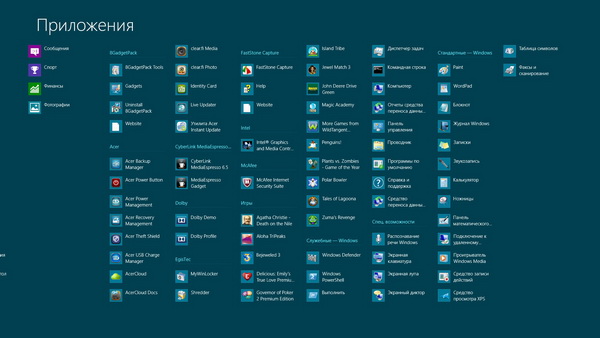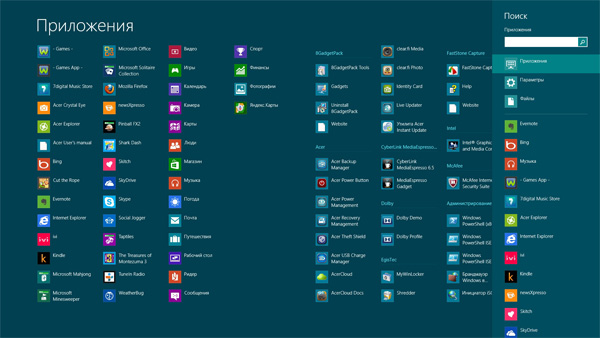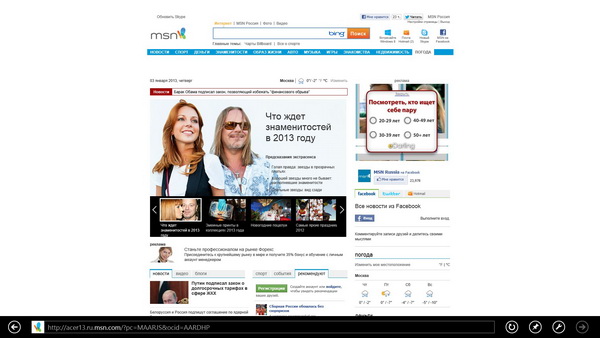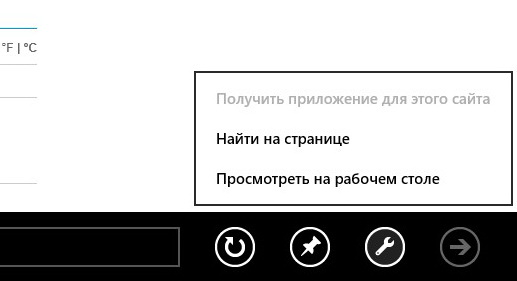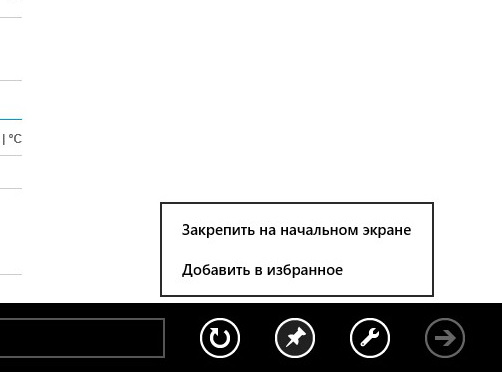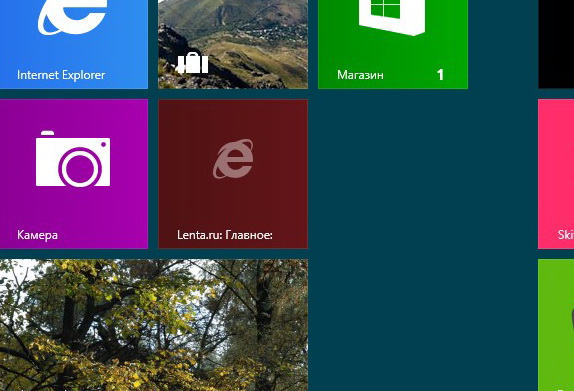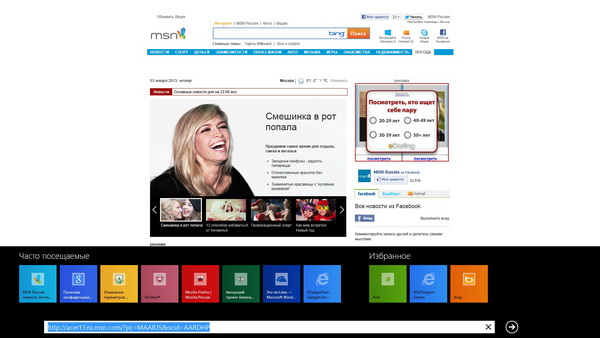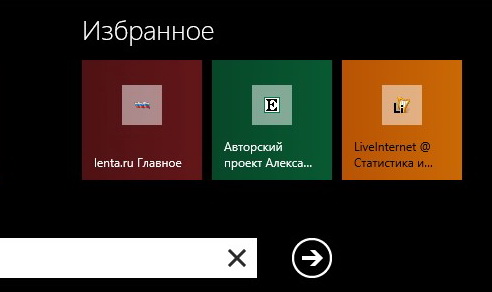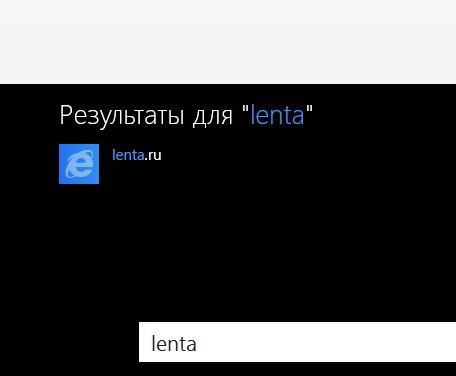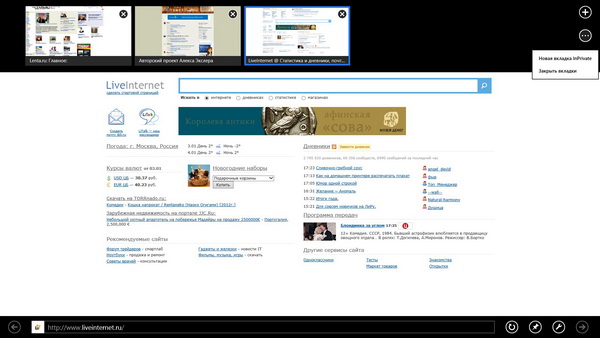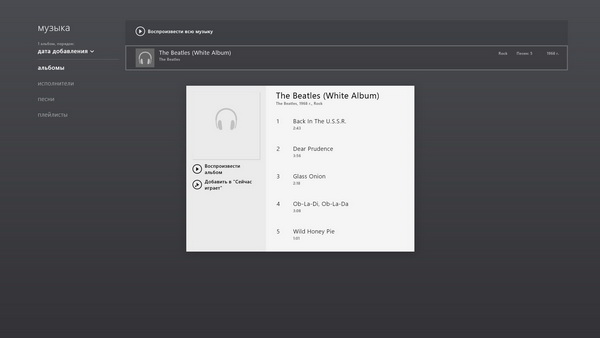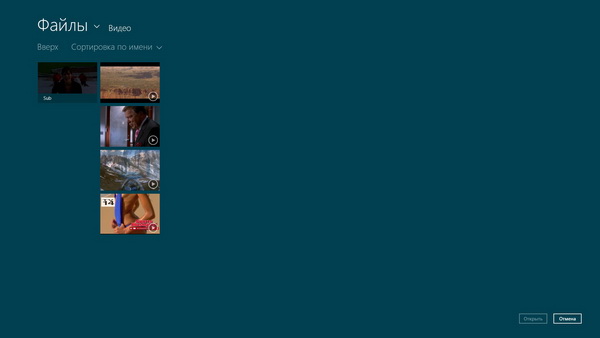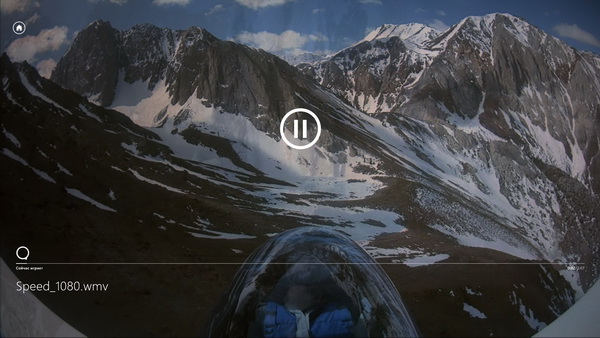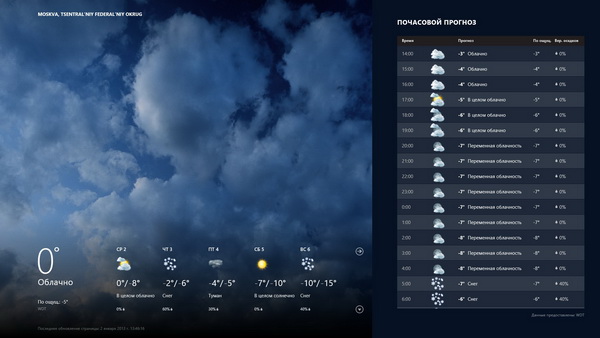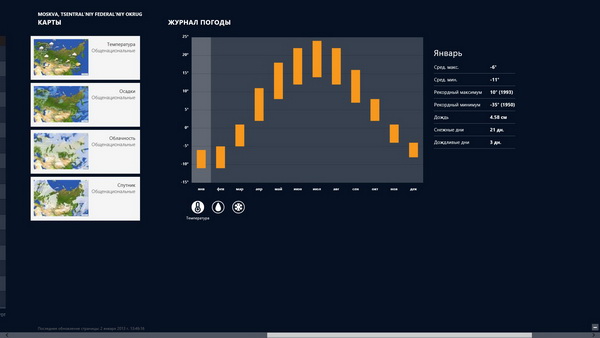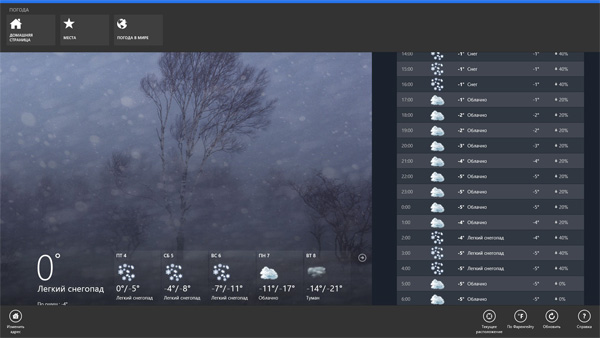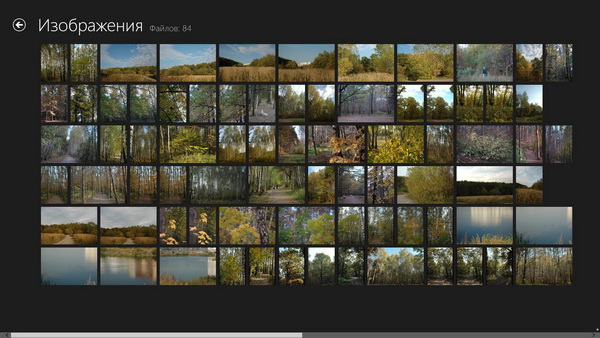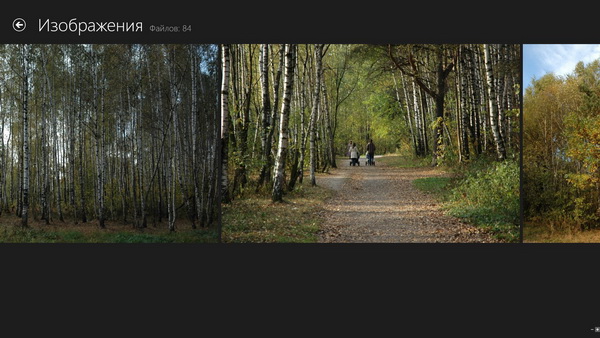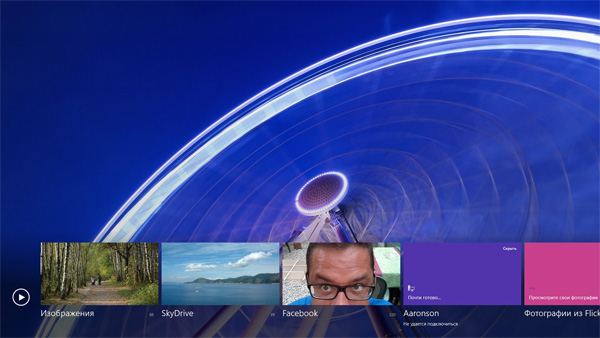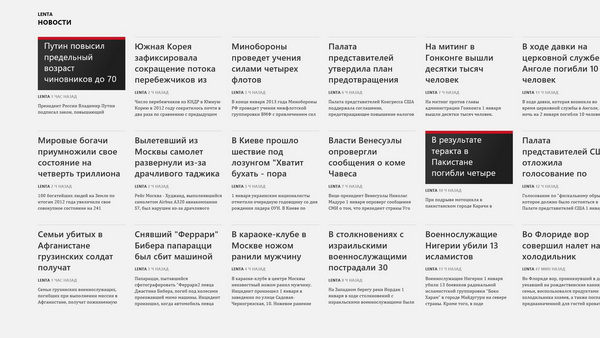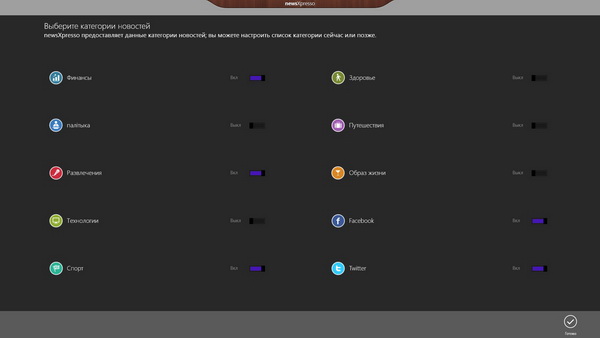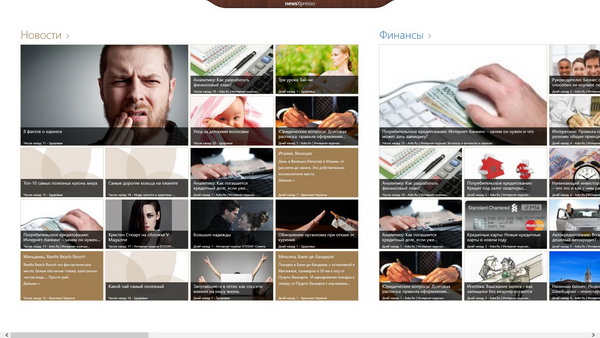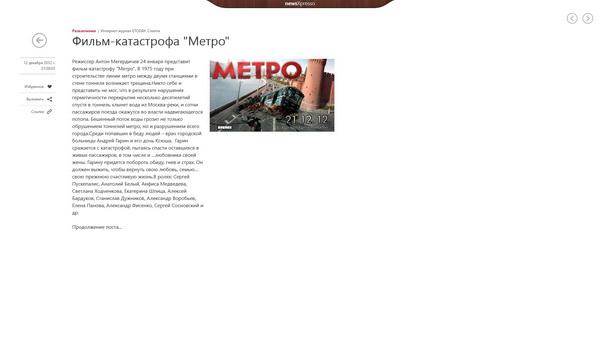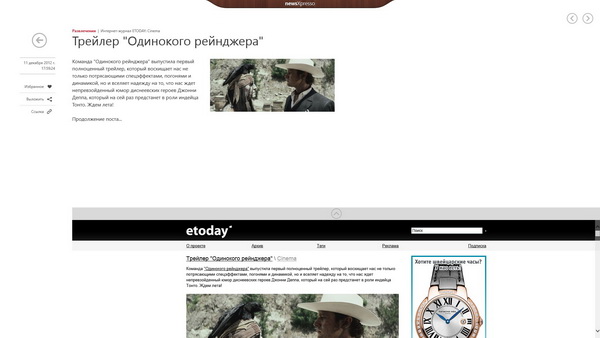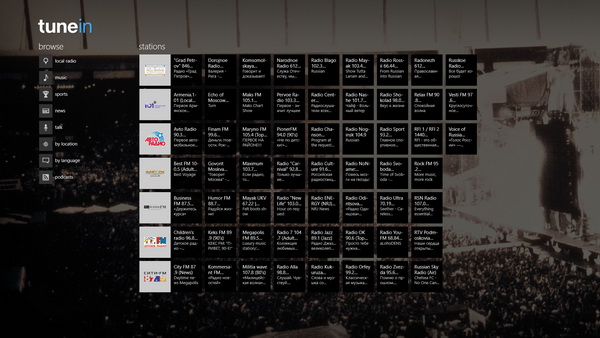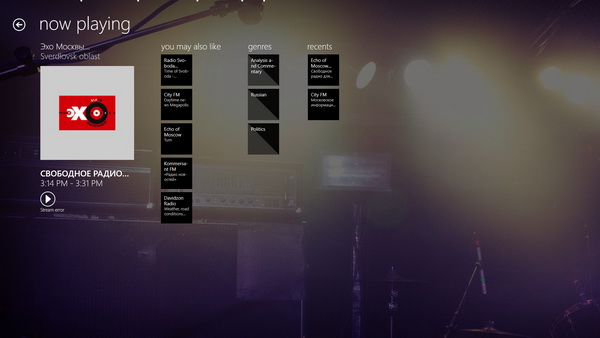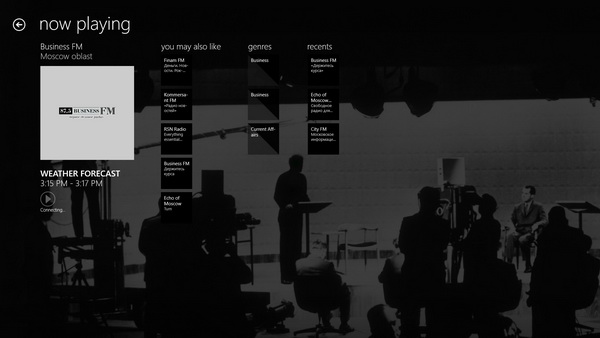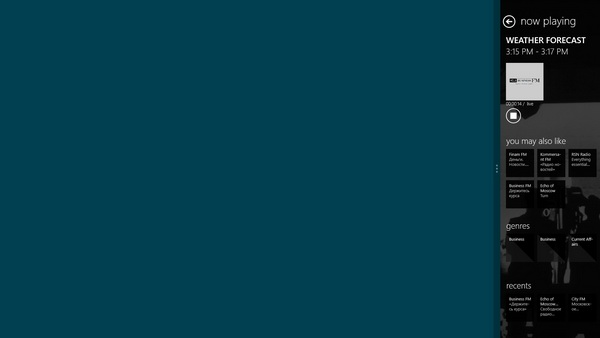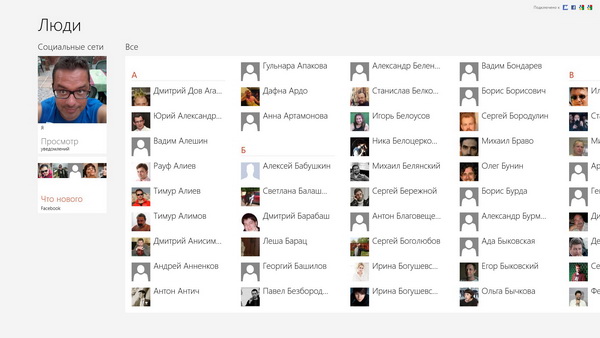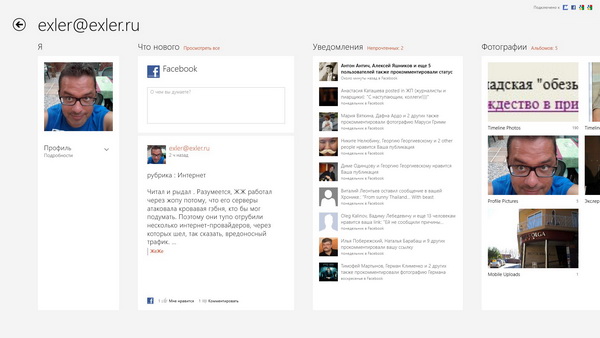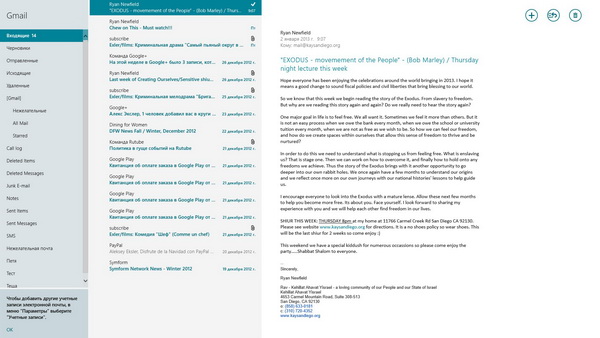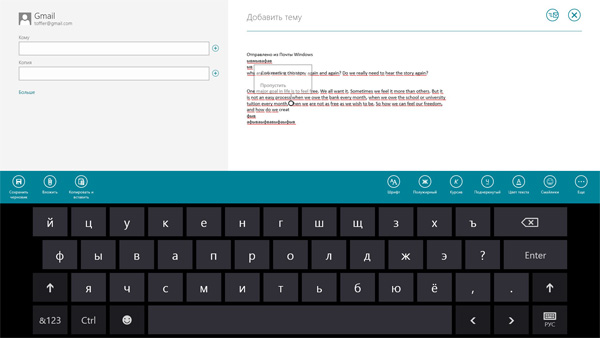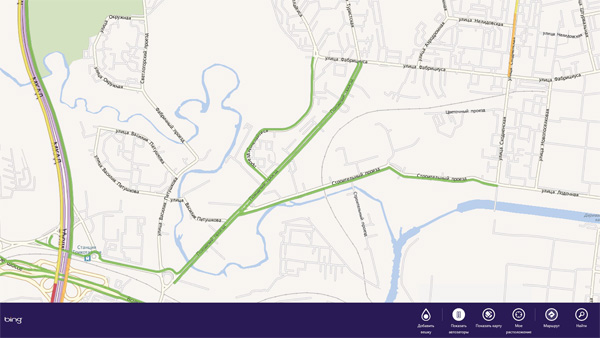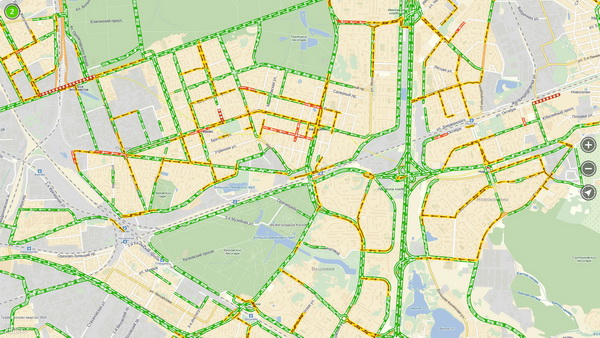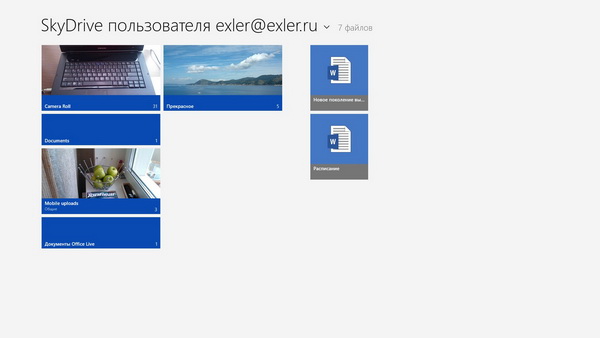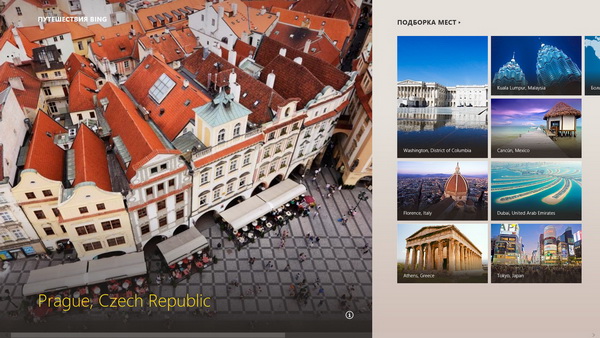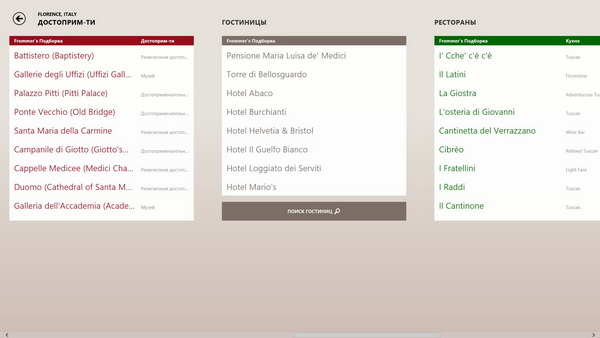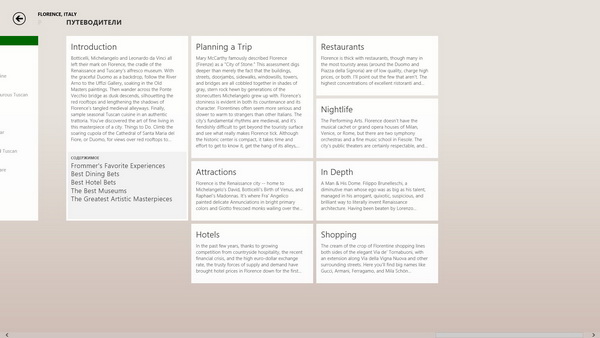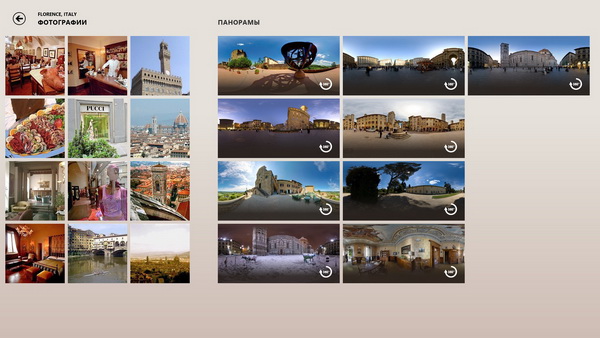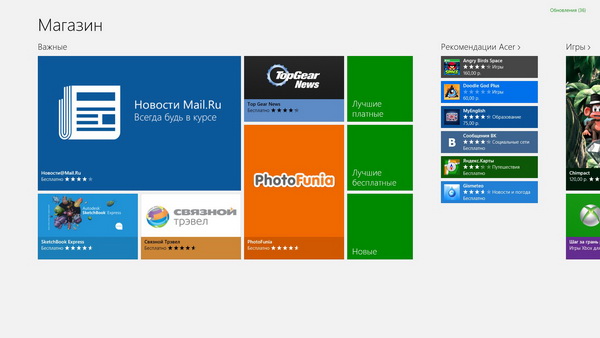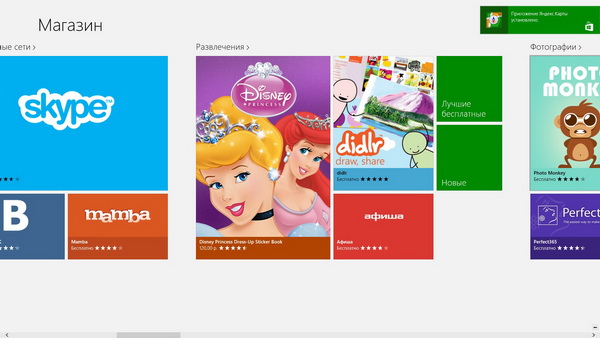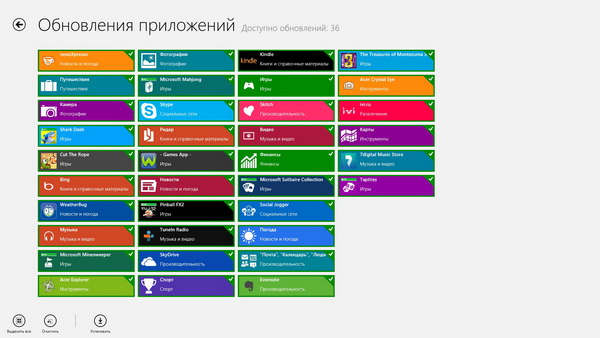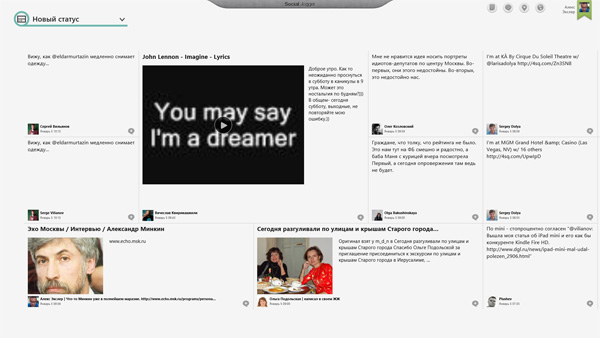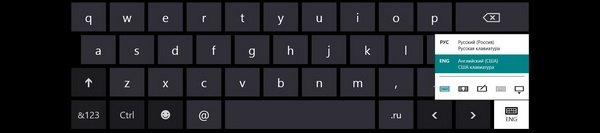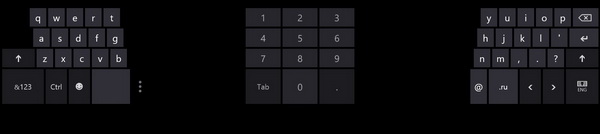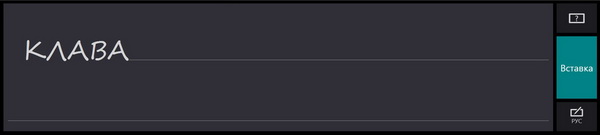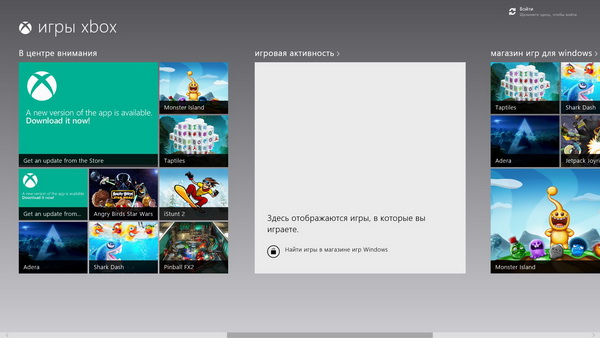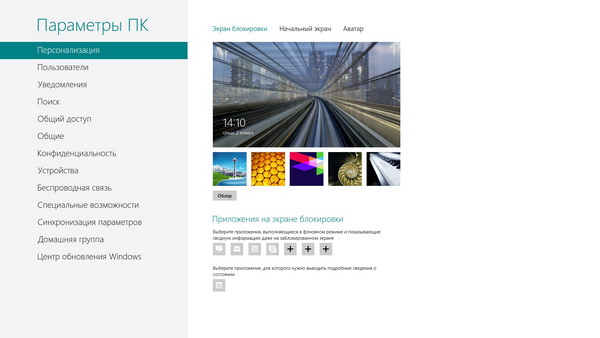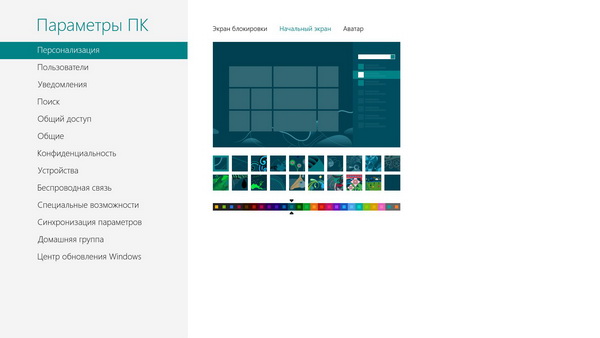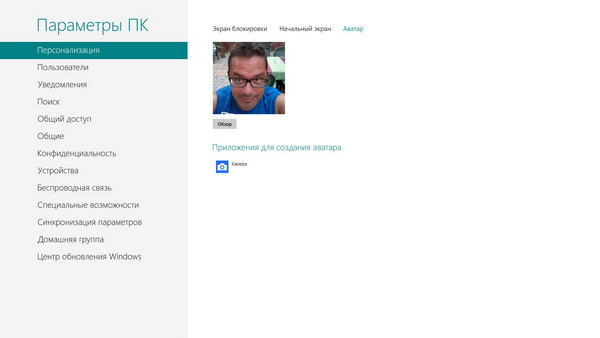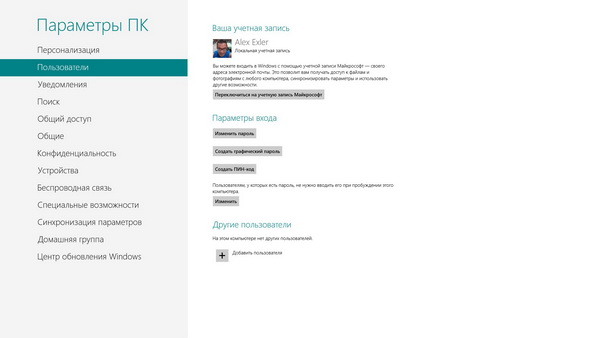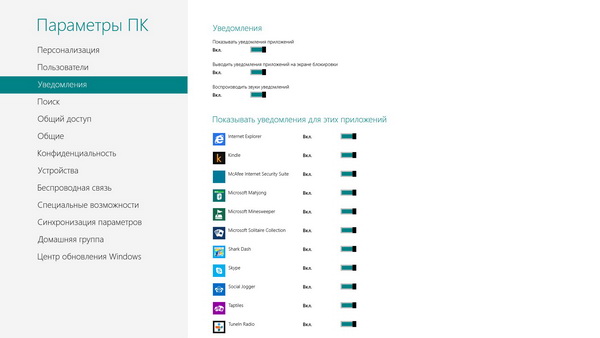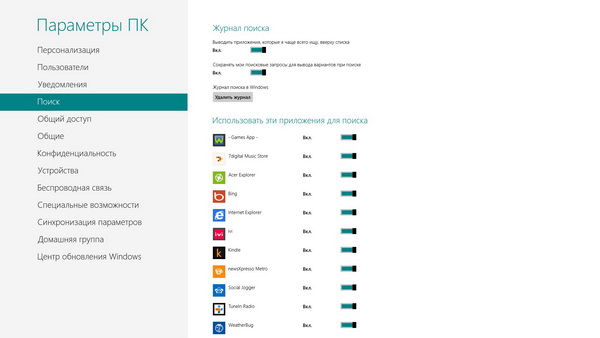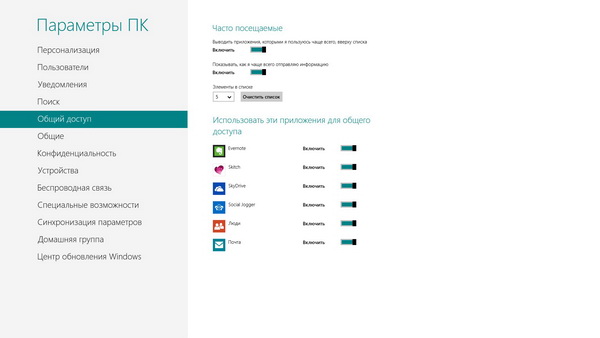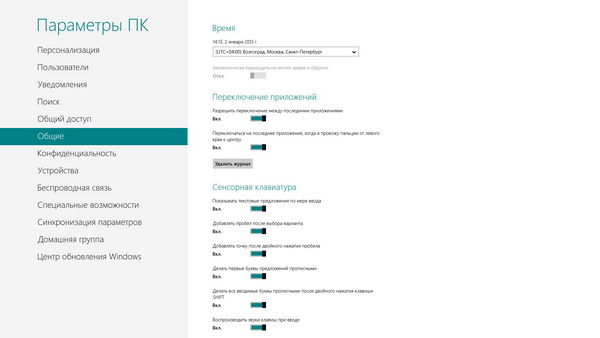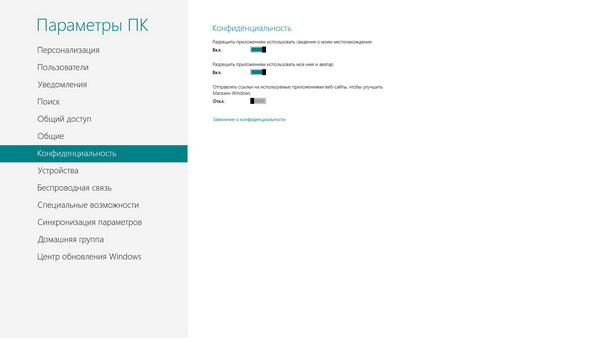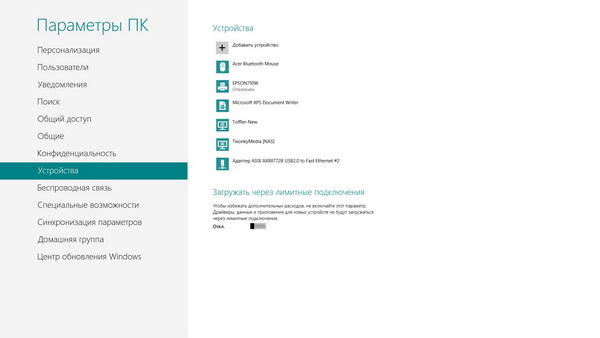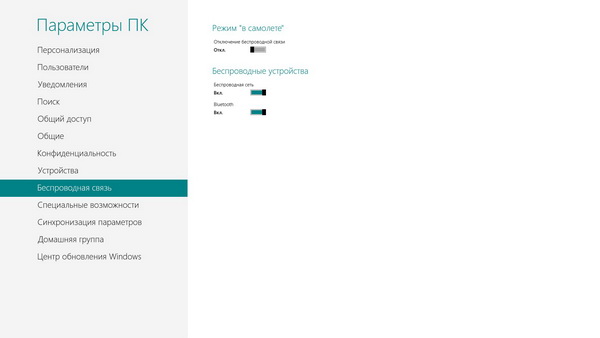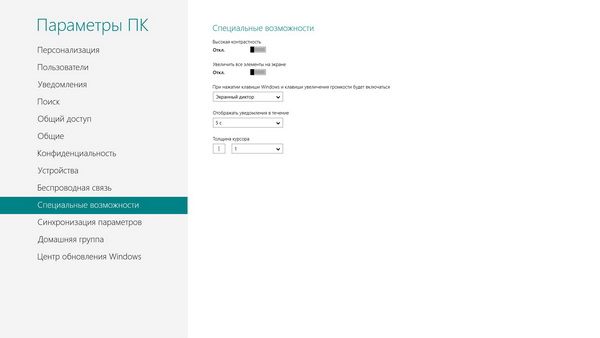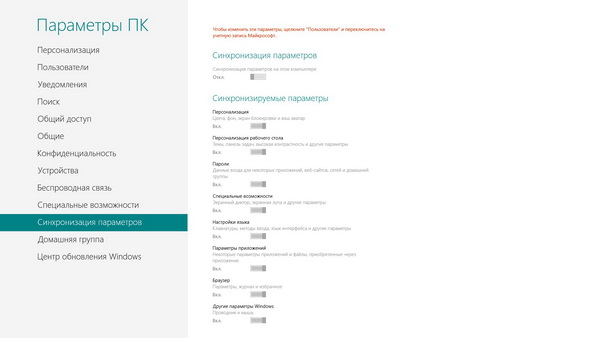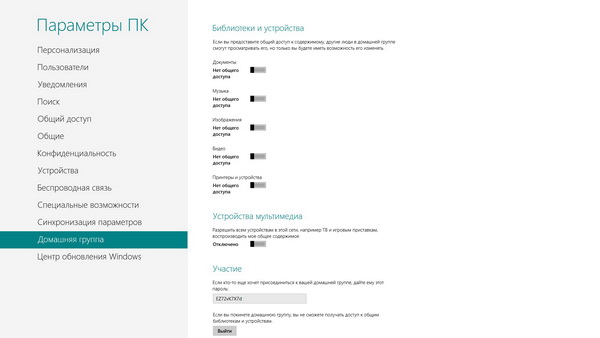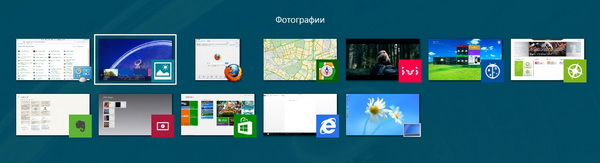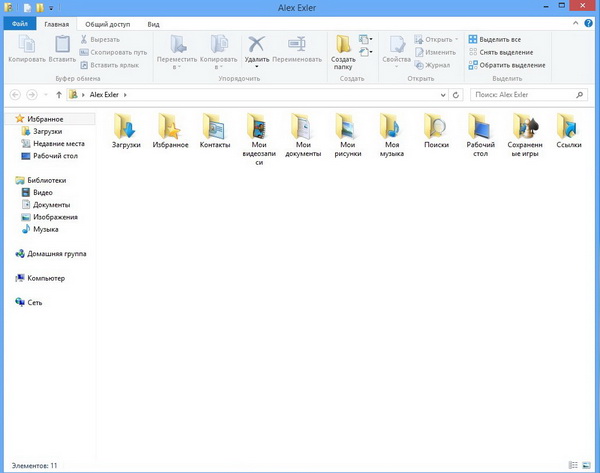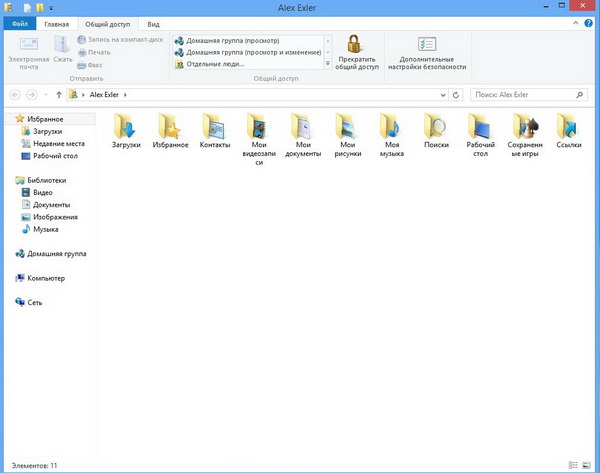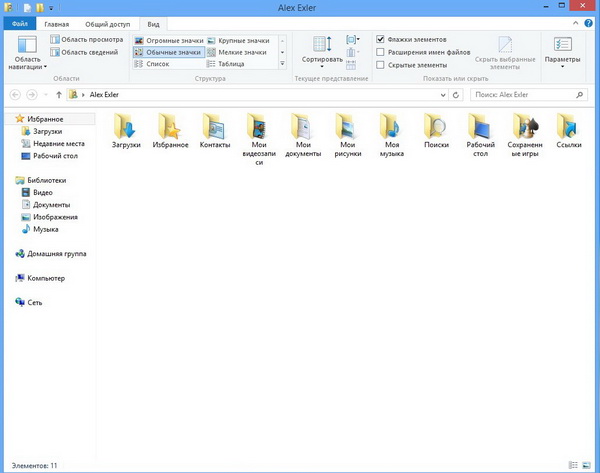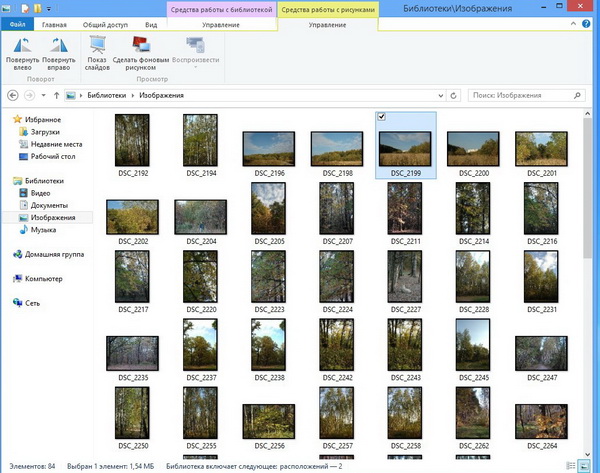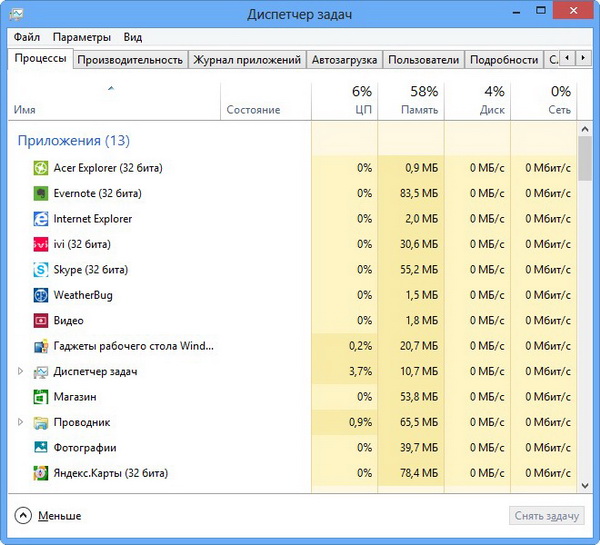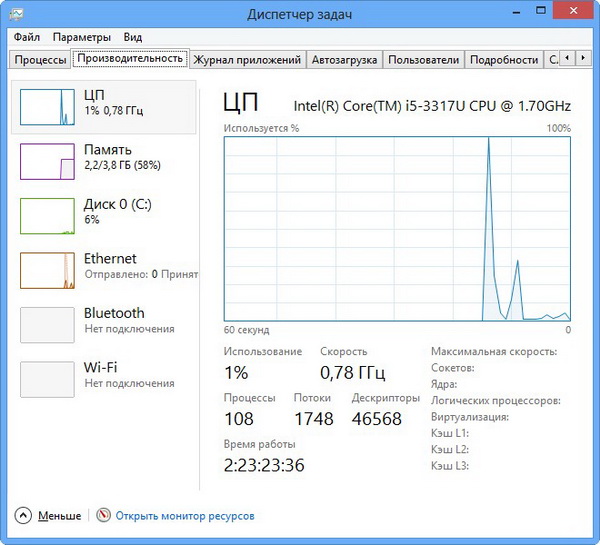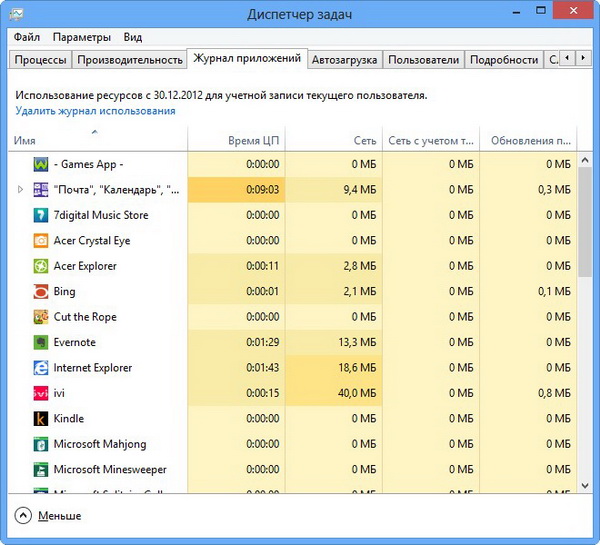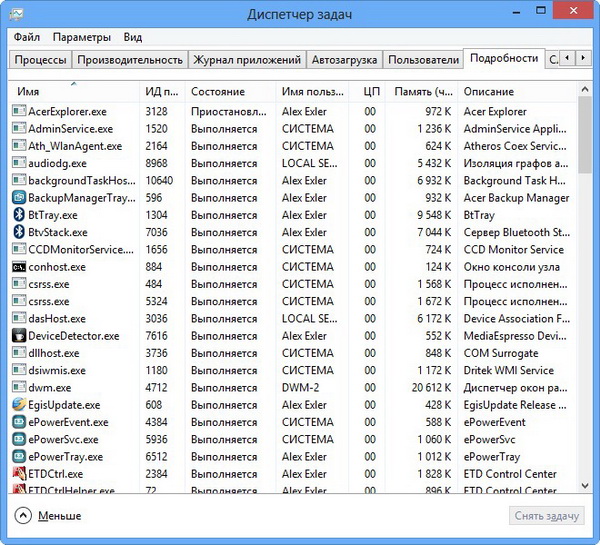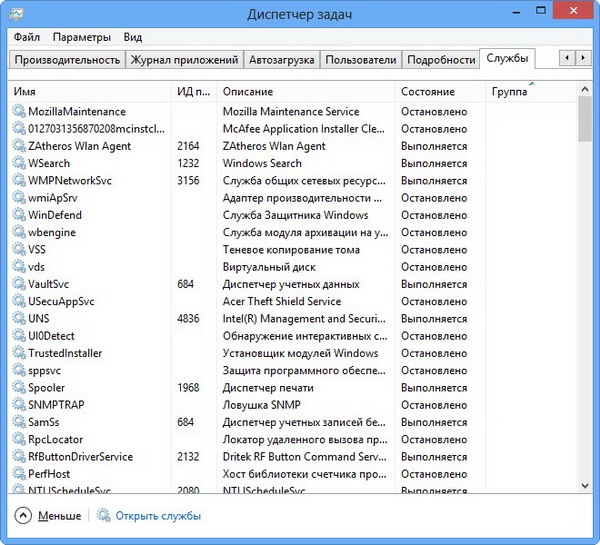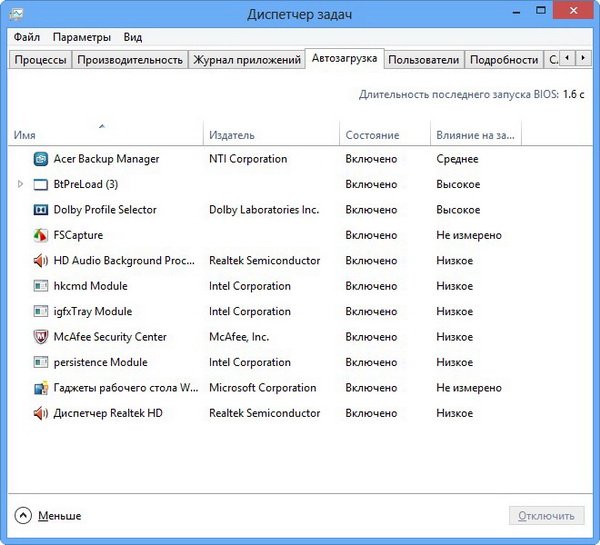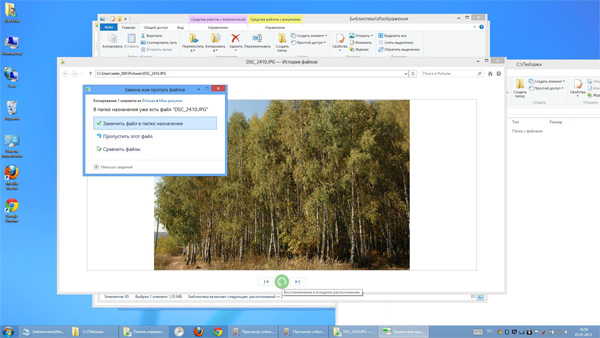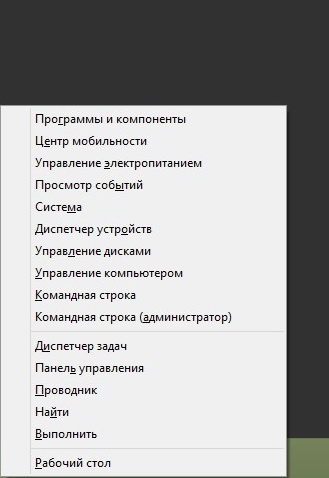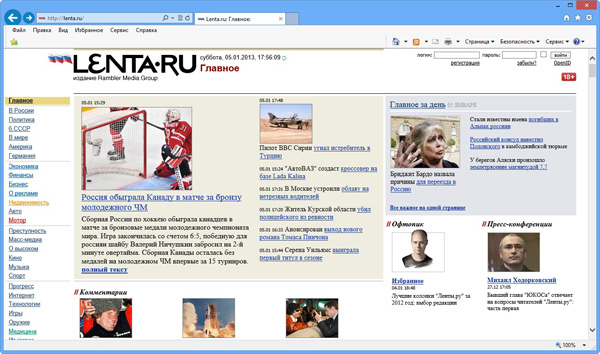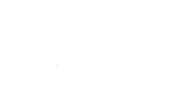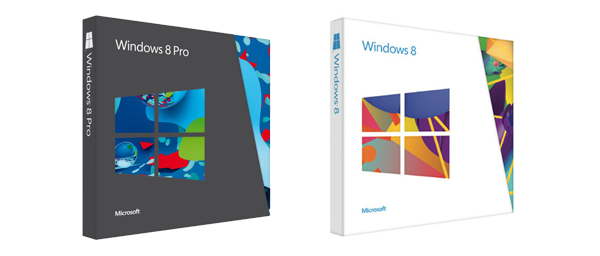
Системные требования ОС Windows 8
Если вы хотите использовать на своем компьютере Windows 8, вам понадобится:
-
Процессор: 1 гигагерц (ГГц) или выше с поддержкой PAE, NX и SSE2
-
ОЗУ: 1 гигабайт (ГБ) для 32-разрядной версии или 2 ГБ для 64-разрядной версии.
-
Свободное место на жестком диске: 16 гигабайт (ГБ) для 32-разрядной версии или 20 ГБ для 64-разрядной версии.
-
Графический адаптер: графическое устройство Microsoft DirectX 9 с драйвером WDDM.
Дополнительные требования для использования некоторых функций
-
Для использования сенсорных возможностей требуется планшет или монитор с поддержкой мультисенсорной технологии
-
Чтобы получить доступ к Магазину Windows для загрузки и запуска приложений, требуется активное подключение к Интернету и разрешение экрана не менее 1024 x 768 пикселей.
-
Для привязки приложений требуется разрешение экрана не менее 1366 x 768
-
Доступ к Интернету (может взиматься плата поставщиком услуг Интернета)
-
Для защищенной загрузки необходима прошивка, которая поддерживает UEFI v2.3.1 Errata B и имеет в базе сигнатур UEFI сертификат центра сертификацииMicrosoft Windows
-
для обеспечения оптимальной производительности некоторых игр и программ может потребоваться графическая плата, совместимая с технологией DirectX 10 или более поздними ее версиями;
-
Для некоторых функций необходима учетная запись Майкрософт.
-
Для просмотра DVD-дисков требуется отдельное программное обеспечение.
-
Лицензия Windows Media Center продается отдельно.
-
Для функции BitLocker To Go необходимо наличие USB-устройства флэш-памяти (только для выпуска Windows 8 Профессиональная).
-
Для функции BitLocker требуется доверенный платформенный модуль (TPM) 1.2 или USB-устройство флэш-памяти (только для выпускаWindows 8 Профессиональная).
-
Для клиента Hyper-V требуется 64-разрядная система с поддержкой преобразования адресов второго уровня (SLAT) и дополнительные 2 ГБ ОЗУ (только для выпуска Windows 8 Профессиональная).
-
Для просмотра и записи телепередач в Windows Media Center требуется ТВ-тюнер (только для программы обновления до Windows 8 Профессиональная и пакета Media Center для Windows 8).
-
Бесплатный контент интернет-телевидения зависит от расположения. Некоторые виды контента могут предполагать дополнительную плату (только для программы обновления до Windows 8 Профессиональная и пакета Media Center для Windows 8).
Знакомство с Windows 8
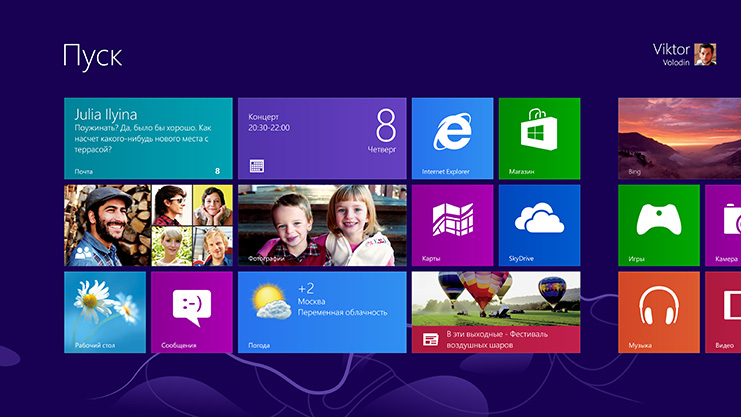
Настройка начального экрана
Если в Windows 7 у вас было меню "Пуск", в Windows 8 и Windows RT у вас появился начальный экран. Здесь собрана вся нужная вам информация. Взглянув на плитки, вы ознакомитесь с заголовками последних новостей, свежими обновлениями и другой информацией. Отсюда же можно открыть приложения, веб-страницы, контакты и папки.
Вот самые быстрые способы вернуться к начальному экрану.
 |
На сенсорных экранах проведите от правого края экрана и коснитесь чудо-кнопки "Пуск". |
 |
Если вы используете мышь, наведите указатель в правый верхний или правый нижний угол экрана, переместите его вверх или вниз и щелкните чудо-кнопку "Пуск". (Или наведите указатель в левый нижний угол экрана и щелкните чудо-кнопку "Пуск", когда она появится). |
Организовать все на начальном экране можно как угодно, чтобы под рукой всегда были избранные приложения, контакты людей, веб-страницы. Можно воспользоваться следующими вариантами.
Создание плиток для избранных людей и мест
Плитка — это приложение или контент (веб-страница, контакт или папка), которые можно открыть с начального экрана. Таким образом, если вы ежедневно посещаете конкретный веб-сайт, связываетесь с определенными людьми, для быстрого доступа к ним можно создать плитки на начальном экране.
Имея перед собой веб-страницу, контакт или папку, которую хотите добавить на начальный экран, можно выполнить следующее.
-
Чтобы закрепить веб-страницу или контакт из приложения, откройте для них команды приложения и нажмитеЗакрепить на начальном экране.
-
Чтобы закрепить папку, откройте ее в проводнике, нажмите и удерживайте или щелкните правой кнопкой мыши, после чего выберите пункт Закрепить на начальном экране.
Закрепление и открепление приложений
Некоторые приложения, установленные на компьютере, могут быть закреплены на начальном экране. Однако вы всегда можете это сделать сами. На начальном экране откройте чудо-кнопку "Поиск", выберите приложение, которое хотите закрепить. Откройте в нем раздел команд, после чего нажмите Закрепить на начальном экране.
Если на начальном экране закреплены приложения, которыми вы не пользуетесь, их можно открепить оттуда. На начальном экране выберите приложение, откройте его команды и нажмите Открепить от начального экрана. Открепленное приложение не исчезнет с компьютера, оно установлено и его всегда можно найти с помощью чудо-кнопки "Поиск".
Изменение порядка и размера плиток
Проведите пальцем по плитке, которую хотите переместить, вверх или вниз, и перетащите ее в другое место на экране. (Нажимать и удерживать ее не нужно). Плитки можно располагать как угодно. Похожие плитки сложите вместе, сгруппируйте избранные или создайте группу "Работа" для своих рабочих приложений.
Далее описано, как дать наименование группе плиток.
-
Коснитесь начального экрана двумя или более пальцами, а затем сведите пальцы вместе, чтобы уменьшить масштаб. (Если вы используете мышь, щелкните кнопку "Масштаб" .)
-
Выберите группу плиток, которой нужно присвоить имя, а затем нажмите Назначить имя группе.
Если плитка не подходит по размеру к месту, где вы ее хотите разместить, уменьшите или увеличьте ее. Выберите плитку на начальном экране, откройте команды приложения и нажмите Больше или Меньше. (Размер некоторых плиток изменить невозможно.)
"Создать", "Обновить" и другие команды в приложениях
Команды (например, "Создать", "Обновить", "Воспроизвести") — это ключевой способ работы с приложениями. С их помощью можно добавлять вложения, выделять текст полужирным шрифтом в сообщении электронной почты, а также приостанавливать воспроизведение и пропускать дорожки во время прослушивания музыки. Эти команды важны, однако нужны они лишь время от времени, а занимать они могут слишком много места. Чтобы весь экран был в вашем распоряжении (например, для просмотра веб-страницы или видео), команды приложений остаются вне поля зрения до тех пор, пока они вам не понадобятся. Когда они вам нужны, они появятся сверху или снизу экрана, либо в виде контекстного меню выбранного объекта. Например, на начальном экране можно провести по экрану вверх или щелкнуть правой кнопкой мыши — в этом случае отобразится команда "Все приложения"; а можно провести по экрану вниз или щелкнуть правой кнопкой мыши по плитке — отобразятся варианты изменения данной плитки.
Большинство команд приложений можно увидеть следующим образом:
 |
На сенсорном экране проведите вверх от нижнего края или вниз от верхнего и коснитесь нужной команды. |
 |
Если вы используете мышь, щелкните правой кнопкой в окне приложения и выберите нужную команду. |
Увидеть команды для работы с конкретным объектом можно следующим образом:
 |
На сенсорном экране проведите вниз или горизонтально по объекту (например, плитке или фотографии), чтобы выбрать его, и коснитесь нужной команды. |
 |
Если вы используете мышь, щелкните правой кнопкой объект (например, плитку или фотографию), чтобы выбрать его, и нажмите нужную команду.
|
Поиск, общий доступ, изменение параметров и многое другое
Независимо от того, где именно в Windows 8 или Windows RT вы находитесь, чудо-кнопки помогут вам выполнять наиболее частые действия: поиск, обмен ссылками и фотографиями, подключение устройств, изменение настроек. Действия, выполняемые с помощью чудо-кнопок, могут различаться в зависимости от того, находитесь ли вы на начальном экране или используете приложение. Исследуйте!
В правой части экрана всегда доступны пять чудо-кнопок: "Поиск", "Общий доступ", "Пуск", "Устройства" и "Параметры". Вот как их открывать:
 |
На сенсорных экранах проведите от правого края экрана и коснитесь нужной кнопки. |
 |
Если вы используете мышь, наведите указатель в правый верхний или правый нижний угол экрана, а потом перемещайте его вверх или вниз, чтобы нажать нужную кнопку. |
Возможности кнопок:
 |
Поиск. Ищите что угодно. Вы можете искать только по приложению, в котором находитесь (например, поиск конкретного письма в почтовом ящике), в другом приложении (в Интернете) или по всему компьютеру. Это может быть приложение, настройка или файл. Общий доступ. Делитесь файлами и информацией с друзьями или отправляйте их в другое приложение, не выходя из используемой программы. С помощью этой чудо-кнопки вы можете посылать фотографии родителям, обновлять статус в Facebook или отправлять ссылки в приложение для ведения заметок. Пуск. Возвращает на начальный экран. А если вы уже там, с ее помощью можно вернуться к приложению, в котором вы до этого работали. Устройства. Использование всех устройств, подключенных к компьютеру, как проводных, так и беспроводных. Приложения могут выводить информацию на принтер, синхронизироваться с телефоном или выполнять потоковую передачу видео на телевизор. Параметры. Изменение параметров приложений и компьютера. Здесь вы найдете параметры, сведения и файлы помощи для приложения, с которым работаете в текущий момент, а также некоторые общие настройки компьютера: сетевые подключения, громкость, яркость, уведомления, питание и раскладка клавиатуры. Параметры компьютера Windows везде одинаковые, а вот параметры приложений отличаются друг от друга. Выбрав параметр компьютера, можно изменить его значениеИзменение параметров компьютера. Здесь можно сменить картинку экрана блокировки, управлять уведомлениями и так далее. |
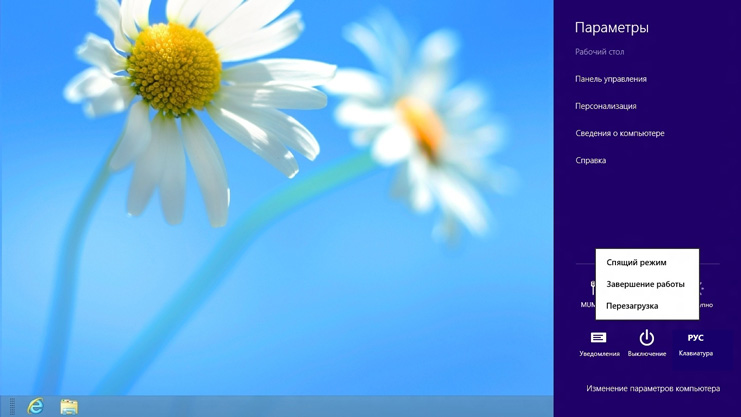
Выключение компьютера
В Windows 8 и Windows RT не нужно полностью выключать компьютер просто переведите его в спящий режим. Так потребляется очень мало электроэнергии, компьютер запускается быстрее, а вы мгновенно возвращаетесь к нужному содержимому. Вам не стоит беспокоиться о потере работы, так как Windows сохраняет ее автоматически и выключает компьютер при слишком низком заряде батареи. Для большинства ноутбуков и планшетов спящий режим является режимом выключения по умолчанию, поэтому вам понадобится лишь закрыть крышку устройства или нажать кнопку питания. Если режим по умолчанию другой, его можно изменить.
Вот как выбрать спящий режим по умолчанию:
-
Нажмите чудо-кнопку "Поиск", начните вводить слово Электропитание, нажмите Параметры справа и выберите пункт Электропитание.
-
Выполните одно из следующих действий:
-
Если вы используете настольный компьютер или планшет, выберите пункт Действия кнопок питания и в разделе "Параметры кнопки питания" выберите опцию Спящий режим, а затем нажмите кнопку Сохранить изменения.
-
Если вы используете ноутбук, выберите пункт Действие при закрытии крышки. Далее рядом с пунктомПри закрытии крышки укажите действия, которые должен выполнять ноутбук, как при автономной работе от батареи, так и при подключении к электросети, а затем нажмите кнопку Сохранить изменения.
-
Если вы собираетесь в поездку или не планируете использовать компьютер в течение определенного времени, его можно полностью выключить. Вот как это сделать:
-
Закройте все открытые приложения рабочего стола. При этом вам будет предложено сохранить результаты вашей работы.
-
Нажмите чудо-кнопку "Параметры".
-
Нажмите кнопку Завершение работы, а затем выберите Завершение работы.
Операционная система Windows 8 - обзор
Windows 8: начни работу с поиска кнопки "Пуск"
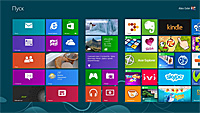 Я намеренно не суетился с обзором операционной системы Windows 8. Первоначально она выглядела очень неоднозначной, поэтому я считал, что нужно все-таки подождать и релиза, и хотя бы первого обновления: давно известно, что MS нередко выпускает системы с определенными проблемами, которые фиксятся в обновлениях.
Я намеренно не суетился с обзором операционной системы Windows 8. Первоначально она выглядела очень неоднозначной, поэтому я считал, что нужно все-таки подождать и релиза, и хотя бы первого обновления: давно известно, что MS нередко выпускает системы с определенными проблемами, которые фиксятся в обновлениях.Наконец настал тот день, настал тот час, когда система уже вроде устоялась, ну и плюс ко мне на изучение приехали сразу два различных устройства на Windows 8 - моноблок Samsung 300SA2A и очень интересный ультрабук Acer Aspire S7-391, - так что я как раз мог посмотреть на работу Windows 8 в ее естественной среде обитания.
Задача данной статьи - дать понять, что собой представляет Windows 8, для каких устройств она предназначена и есть ли смысл мигрировать с Windows 7 на Windows 8.
Что собой представляет
В Microsoft хорошо понимали, что для успешного выхода на рынок планшетов им нужно сделать такую операционную систему, которая могла бы хорошо управляться пальцами. В Windows 7 присутствовали некоторые встроенные возможности работы с сенсорным дисплеем, однако это все, конечно, выглядело так же, как управление пальцами в смартфонах на Windows Mobile: то, что изначально под пальцы не заточено, никакими подпорками под пальцы не заточить.
Корпорация Microsoft, конечно, могла пойти по пути Apple, выпустив планшетную версию на базе своей новой Windows Phone, - это было бы логичным. Однако они понимали, что раз уж Windows Phone просто по определению не может тягаться с iOS и Android (5% продаж по сравнению с 20,5% iOS и 61% Android), то планшетная версия на базе Windows Phone покажет еще более плачевные результаты.
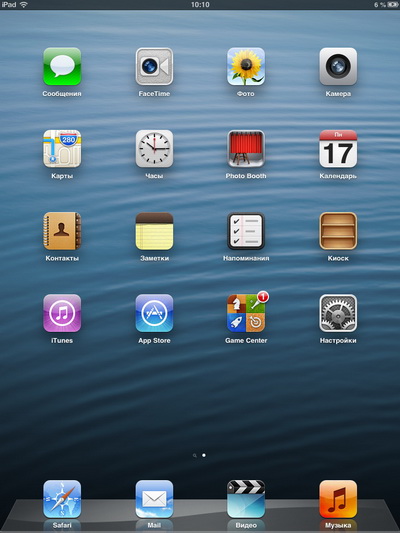
Десктоп айпэдаДругое дело, если бы для планшетов подходила "большая" Windows - такая система была бы очень интересна в гибридных устройствах: планшетах, имеющих отстегивающуюся док-станцию с клавиатурой. Да и в обычных ноутбуках-моноблоках с сенсорными дисплеями, а таких появляется все больше и больше, подобная система была бы востребована.
Однако в Microsoft в любом случае не могли написать новую систему с нуля - чтобы избавиться от груза прошлого, как они сделали в случае с Windows Phone. (И правильно, замечу, сделали.)
Убирать совместимость с приложениями, написанными для Windows 7 и предыдущих версий Windows (вон, по статистике на Windows XP работают аж 20% пользователей Рунета, и это примерно половина от количества пользователей Windows 7), в Microsoft не могли ни под каким видом - это все равно что самим себе отрубать ноги. Эти соображения автоматически означали сохранение старого вида десктопа и большинства элементов управления.
Но старый десктоп никак не годился под управление пальцами - как с ним ни извращайся! И тогда в Microsoft приняли единственное возможное в данном случае решение. Они взяли и добавили в восьмой версии совершенно новый вид десктопа под названием Metro. (Кстати, ретейлерская компания Metro по суду запретила корпорации использовать это название для своего десктопа. В результате теперь Metro официально именуется тоскливо "новый десктоп".) Причем Metro - это и новый вид десктопа, и новый вид приложений, да и вообще - совершенно новая операционная система, которая функционирует в содружестве со старой операционкой.
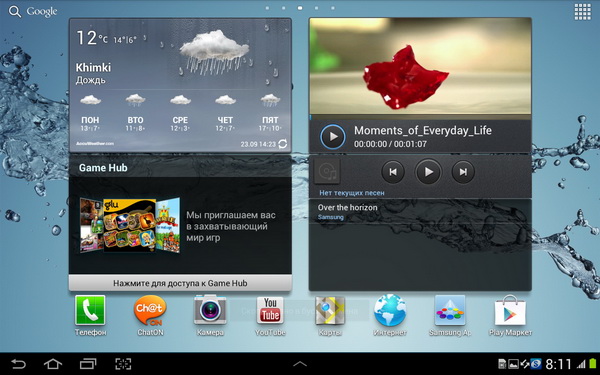
Десктоп планшета на AndroidПоначалу такое решение производит несколько шокирующее впечатление. По-моему, не было ни одного ИТ-журналиста, который в отзывах не употребил бы фразу "глаз на жопу натянули". Однако, если хорошенько подумать, решение это - вполне логичное. Кому нужна Windows 8, не совместимая с программами под Windows 7? Никому! Кому нужна Windows 8, представляющая собой просто слегка обновленную Windows 7? Да тоже, в общем, никому, потому что Windows 7 сама по себе - исключительно удачная.
В результате в Microsoft, как ни странно, убили сразу двух зайцев. Пользователи обычных компьютеров могут работать с Windows 8 практически так же, как и с Windows 7 (притом что в Windows 8 для обычного десктопа все-таки есть несколько интересных нововведений), а пользователи планшетов и трансформеров с сенсорными экранами могут работать с Metro, которая действительно хорошо заточена под управление пальцами и работу в планшетах/трансформерах.
Так что не все так криво, господа, с этой восьмеркой, не все так криво. Впрочем, давайте разбираться.
Внимание: далее почти все уменьшенные скриншоты - кликабельны и разворачиваются в полноразмере.
Metro
Новый десктоп под названием Metro (меня эти ретейлеры, надеюсь, не засудят) базируется на некоторых идеях, реализованных корпорацией Microsoft сначала в плеере Zune, а затем в операционной системе для смартфонов Windows Phone.
Основу десктопа образует так называемый плиточный интерфейс, состоящий из "плиток" (пиктограмм) приложений.
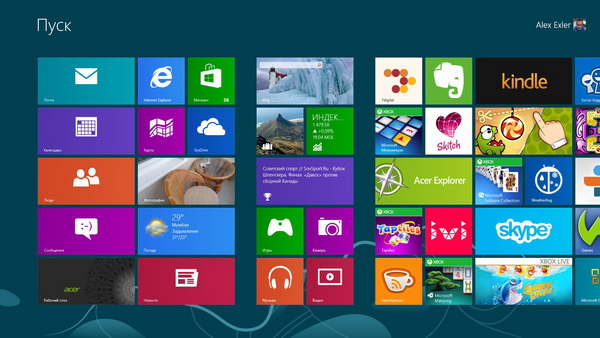
Рабочий стол, он же кнопка "Пуск" Windows 8В отличие от Android и iOS, где пиктограммы приложений всегда имеют одинаковый размер и при этом не являются анимированными, плитки Windows 8 могут быть двух видов форм - квадрат или прямоугольник, - и они могут быть не просто анимированными, а умеют отображать важную информацию: например, на плитке галереи изображений последовательно сменяются картинки, на плитке видеосервиса появляются картинки из трейлеров фильмов и так далее.
Кстати, в Windows Phone 8 плитки, которые там называются "тайлами", могут быть трех размеров: маленький квадрат, большой квадрат, прямоугольник.
Плитки могут быть динамическими, скрывающими под собой приложения, специально написанные для запуска в режиме Metro, а могут быть просто пиктограммами обычных приложений Windows. Старый десктоп, почти такой же, как в Windows 7, здесь функционирует в виде отдельного приложения, то есть как бы Windows 7 в Windows 8.
Динамические плитки могут быть двух размеров: квадратом или прямоугольником. Обычные плитки (пиктограммы) могут быть только квадратами.
Вообще, идея динамических плиток - она очень интересная. Например, в iOS (OS X) нет ничего подобного: максимум, что может появляться на пиктограмме, - это какая-то цифра, показывающая, например, количество непрочитанных писем.
В Android динамических пиктограмм также нет, но там эту проблему решают отдельные приложения под названием "виджеты".
А вот в Windows 8 и Windows Phone 7-8 динамические пиктограммы приложений сами по себе являются как бы виджетами.
Если щелкнуть правой кнопкой мыши по конкретной плитке, то снизу появляется так называемая панель приложений (App bar). Плитку (пиктограмму) можно: откреплять от начального экрана, прикреплять-откреплять к панели задач обычного десктопа (как в Windows 7), изменять размер (если плитка позволяет), удалять, открывать приложение в новом окне и так далее.
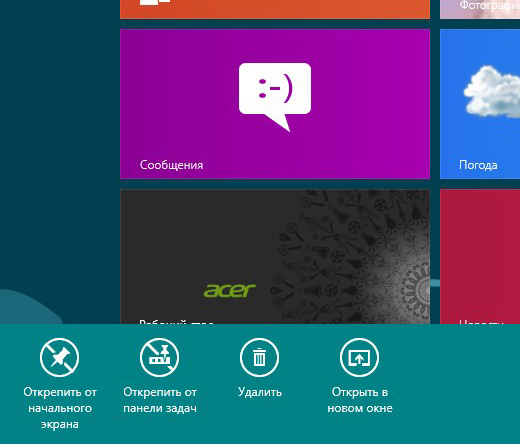
Для пиктограмм обычных программ в интерактивном меню появляются дополнительные пункты вроде запуска от имени администратора и открытия расположения файла.
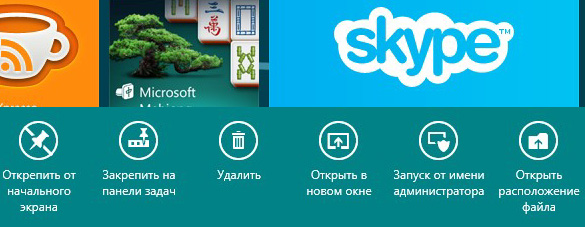
Плитки можно как угодно перемещать по экрану (это сделано как в iOS: при длинном нажатии на плитку экран переходит в интерактивный режим), менять их размер на больший или меньший (для тех, где это предусмотрено). Сам десктоп при этом не ограничивается размером экрана по горизонтали, и его можно скроллировать вбок на расстояние примерно в 8500 пикселов по ширине. Скроллинг осуществляется или смахивающим движением пальцами (для сенсорных дисплеев), или клавишами курсора, или мышью с помощью строки навигации, ну или с помощью колеса мыши.
С помощью собирающего жеста или щелчка по специальной пиктограмме, расположенной справа в панели навигации, можно посмотреть расположение плиток в уменьшенном масштабе - на всю ширину полосы. По вертикали плитки не могут занимать размер больше высоты экрана, так что по вертикали они не скроллируются.
Панель последних запущенных приложений здесь сделана примерно как в Andoid: она появляется в виде вертикальной ленты в левом углу экрана. Однако если нажать пальцем (навести курсор) в левый верхний или нижний угол экрана - появится предпросмотр окошка последней запущенной программы.
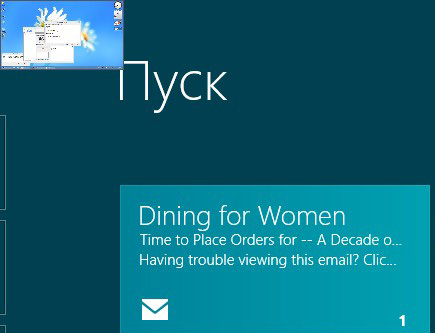
Левый верхний уголЕсли же ткнуть пальцем (курсором) в левый верхний или нижний угол и при этом сдвинуть курсор по вертикали - появится вся линейка последних запущенных приложений (так называемый "Переключатель" - Switcher), причем на максимальном разрешении там помещается только 9 окошек предпросмотра и больше их быть не может.
Если ткнуть пальцем (курсором) в правый верхний или нижний угол - появляется панель так называемых "чудо-кнопок" (Charms bar).
Если курсор при этом продвинуть по вертикали, чудо-кнопки помещаются на черную панель, а слева снизу появляются дата, день недели, время и пара индикаторов.
На этой панели содержатся различные полезные инструменты.
Поиск. При нажатии на данную кнопку появляется форма очень продвинутого поиска. По умолчанию он ищет среди приложений - так, например, можно быстро найти требуемую программу.
Однако вы также можете искать что-то в параметрах (то есть поиск по справке), среди файлов и среди конкретных приложений под Metro.
Вообще, поиск в данных конкретного приложения - это очень круто, снимаю шляпу. Вот, например, я искал подстроку среди записей Evernote.
Такие вещи крайне полезны для использования в планшетах. Нужно что-то найти - не надо запускать конкретную программу: можно просто сделать поиск, указав для него приложение.
Общий доступ. Это также очень любопытная и совершенно новая возможность, разработанная для использования в планшетах. С его помощью можно обмениваться данными между программами, которые, предположим, и понятия не имеют о существовании друг друга.
Вот, например, что появляется в общем доступе при запуске браузера.
С помощью общего доступа ссылку на страницу, открытую в браузере, можно отправить по e-mail, записать ее в Evernote, поделиться в социальных сетях или отправить конкретному человеку из списка ваших абонентов.
Пуск. Просто кнопка "Пуск" для Windows 8. Она переключает десктоп Metro и последнее запущенное приложение.
Устройства. Подключенные в системе устройства: принтеры, мониторы, проекторы.
Параметры. Тут сверху идут различные настройки, свойства и параметры, относящиеся к активному приложению, а снизу - общие настройки системы: сеть, громкость, яркость, уведомления, клавиатура, выключение.
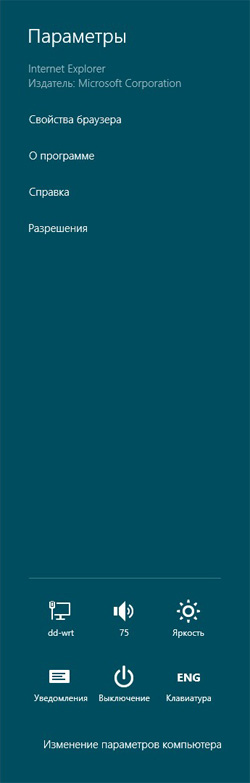
В новом интерфейсе работа с окнами приложений производится совсем не так, как в старом десктопном режиме. У конкурентов - iOS, Android - вообще нельзя одновременно открыть два окна на одном экране: это просто не предусмотрено.
В новом интерфейсе Windows 8 подобное предусмотрели: на экране можно открыть сразу два приложения под Metro, причем одно из них занимает примерно 1/5 дисплея, а другое - 4/5. Чтобы поместить приложение в окно справа или слева - его просто нужно сдвинуть в соответствующую сторону.
После этого любое запущенное приложение будет размещено в большей части экрана. Чтобы поменять приложения местами, нужно просто сдвинуть разделяющую их вертикальную линию.
Кстати, если при этом запускается не приложение Metro, а обычное, на большом экране появится старый десктоп с этим запущенным приложением.
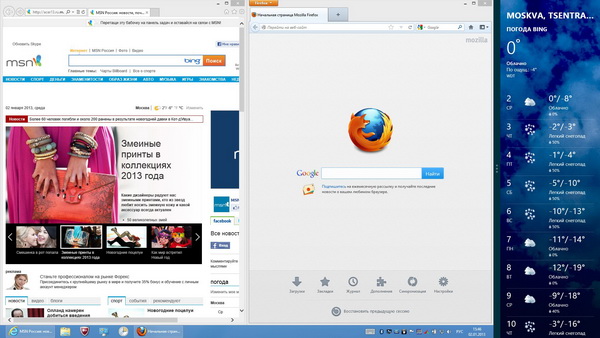
Старый десктоп с двумя окнами и приложение MetroНекоторые из приложений под новый интерфейс Metro хорошо рассчитаны на то, чтобы функционировать в режиме небольшого бокового окна: те же "погода", "музыка" и еще некоторые. С другой стороны, например, "магазин" переводить в боковую полоску нет никакого смысла: там просто будет надпись "магазин".
У приложений под Metro нет привычных кнопок "Свернуть", "Закрыть". С запущенной программы можно просто "уйти", переключившись на десктоп или другое приложение, ее можно перенести в правую или левую часть экрана, как мы уже рассмотрели, ну и ее можно закрыть: для этого пальцем или мышкой окно программы захватывается длинным нажатием и как бы смахивается за самую нижнюю часть экрана - при этом она будет закрыта.
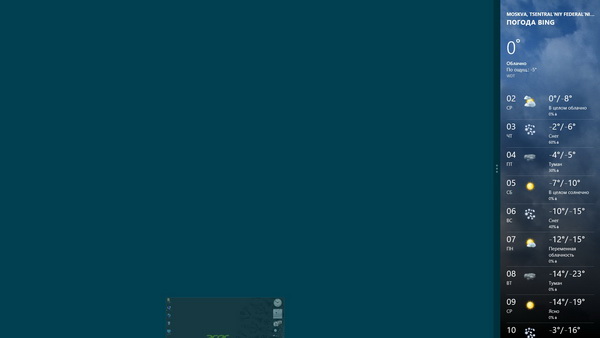
Убирание окна приложения за нижнюю границу экранаПолный список всех приложений доступен по пиктограмме "Все приложения" в нижней панели приложений. Там все программы представлены в виде маленьких пиктограмм-квадратиков. Сначала идут приложения под Metro, затем группы остальных приложений.
Также в список всех приложений можно войти с десктопа Metro по клавиатурной комбинации Win+Q или же вы можете просто начать набирать название нужного приложения - появится окно поиска со списком приложений.
Сочетания клавиш
Удобство работы с интерфейсом Metro на обычном компьютере во многом базируется на использовании горячих клавиш - обычно в комбинации с клавишей Win. Вот список с этими сочетаниями.
Win - переключение на десктоп Metro или на последнее запущенное приложение
Win+C - панель чудо-кнопок
Windows+H - кнопка общего доступа
Win+I - кнопка параметров
Win+K - кнопка устройств
Win+O - блокировка или разблокировка ориентации экрана для планшетов
Win+W - открытие окна поиска по параметрам (справка)
Win+F - открытие окна поиска по файлам
Win+Q - открытие окна поиска по приложениям
Win+X - кнопка контекстного меню
Win+Z - команды или параметры выполняемой программы
Win+Tab - запуск панели переключателя
Win+PrtScr - сохранение скриншота экрана в папку "Изображения" в формате PNG.
Alt + Tab - переключение между запущенными программами
Alt + F4 - закрытие приложения
Ctrl + F1 - переключение пиктограмм верхнего меню (если оно есть).А вот список жестов пальцами и их действий:
Пальцем от правой кромки экрана - открытие панели чудо-кнопок.
Провести пальцем от левой кромки экрана - открытие предыдущего активного приложения.
Провести вверх от нижнего края - вызов панели приложений (там можно вызвать "Все приложения")
Провести пальцем от верхней кромки вниз - открытие поиска среди приложений
Сдвинуть или раздвинуть пальцы - изменение масштаба
Поворот двумя или больше пальцами - вращение объекта или экрана.
Пальцем от верхней до нижней кромки на открытом приложении - закрытие приложения.Приложения под Metro
Есть приложения, разработанные специально под Metro и управление пальцами. Разумеется, из-под Metro можно запускать и самые обычные приложения Windows, но ими управлять пальцами заметно неудобнее.
Кроме того, что вполне логично, есть некоторые приложения, которые даже в базовой поставке Windows 8 существуют в двух версиях: в специальной под Metro и в виде обычного приложения Windows - например, браузер. Поначалу это кажется диким, но на самом деле подобный подход вполне логичен: операционка заточена под сенсорный экран и под обычный ПК, ну и, соответственно, кое-какие программы заточены под разные варианты использования.
Браузер
MSIE под Metro. Минималистичный дизайн, крупные пиктограммы управления. Адресная строка находится снизу.
Кроме адресной строки на нижней панели: стрелки перехода вперед-назад, обновление страницы, поиск, открыть страницу в десктопной версии браузера (это называется "просмотреть на рабочем столе"), добавить в избранное и закрепить ссылку на начальном экране.
Закрепленная ссылка выглядит как обычный квадратик Metro с названием страницы.
При щелчке на адресном поле над ним появляется панель ссылок: закрепленные, часто посещаемые, избранное.
Все пиктограммы-ссылки закреплены в одной строке, так что если в избранном много сайтов - просто появляется скроллер вправо. Папки для избранного в этой версии не предусмотрены.
При наборе адреса в строке всплывают варианты подходящих ссылок.
Вкладки (несколько сайтов в одном окне) здесь поддерживаются, их можно вызвать в верхней панели. Есть возможность открыть новую вкладку в режиме InPrivate - это безопасный серфинг с удалением при закрытии браузера всех данных, сохраненных на ПК при просмотре данной вкладки.
В браузере работают практически все флеш-приложения (тут нет плагина с флешом, но почти все известные приложения переписаны и воспроизводятся, как в iOS), все сайты, которые я проверял, открываются именно так, как и в обычной версии.
С декстопной версией браузера, что очень порадовало, версия Metro имеет общие базы, так что избранное, история просмотра, куки и так далее - все одинаковое.
Мне понравилось, как это сделано. С точки зрения управления пальцами данный браузер, пожалуй, даже удобнее версий под iOS и Android.
В предыдущей части статьи мы рассмотрели основные особенности интерфейса Metro операционной системы Windows 8 и посмотрели, как под этим интерфейсом работает специальная версия браузера. В заключительной части статьи мы рассмотрим остальные приложения Metro, подробно изучим работу в этой версии старого интерфейса, после чего сделаем общие выводы о том, насколько Windows 8 удачна или неудачна, а также для каких случаев она вообще предназначена.
Приложения под Metro
Музыка
Может открывать аудиотреки из различных источников, есть примитивные виды сортировки. Поддерживает плей-листы, умеет включать повтор трека и воспроизводить в случайном порядке.
Видео
Приложение для просмотра видео. Очень примитивное. Внешние субтитры не понимает, "матрешку" не понимает, несколько аудиодорожек не понимает, воспроизводит первую. Проигрывает MP4, AVI (DivX и XViD), WMV. В общем, пока убого. Но умеет воспроизводить с различных устройств - например, из локальной сети.
Погода
Хорошо сделанное приложение, демонстрирующее погоду в выбранных городах. Есть подробный часовой прогноз, прогнозы на ближайшие 5-10 дней, карты температуры, осадков, облачности и спутниковые, график температуры, осадков, снега, статистические данные.
По правой кнопке мыши (кнопке меню, смахивающему движения вниз или вверх по экрану) появляется верхнее и нижнее меню.
Верхнее меню - основной экран, избранные города, карта погоды по миру. Нижнее меню - погода в текущем положении, цельсии-фаренгейты, обновление, справка.
Плюс - это приложение хорошо укладывается в вертикальную строку разделения двух окон и там показывает прогноз на ближайшие 10 дней. (Мы это уже рассматривали в первой части статьи.)
Изображения
Просмотр и работа с изображениями. Предпросмотр мелкими плитками, пленкой, изображение на полный экран, слайд-шоу, обработка изображения: использовать в качестве экрана блокировки, плитки приложения, фона приложения, удалить, повернуть, обрезать.
Программа интегрируется с хранилищами и социальными сетями: может показывать изображения из SkyDrive (облачное хранилище MS), Facebook, Flickr и различных присоединенных устройств, также умеет импортировать изображения из присоединенных устройств.
Новости
Довольно дурацкое и не настраиваемое приложение "Лента новостей".
Однако есть еще приложение NewsExpresso, вот оно заметно более функциональное. Там можно выбирать группы новостей.
Новости выбранных групп потом выводятся в удобном для просмотра виде.
Радио
Приложение TuneIn Radio. Одно из лучших приложений в качестве прослушивания радио через онлайн, есть клиенты под iOS и Android.
Также хорошо укладывается в 1/5 экрана, можно управлять прослушиванием параллельно с работой какого-то приложения.
Люди
Гибкое приложение, сделанное в стиле контактов Windows Phone. Подключаются различные учетные записи, откуда вытаскиваются контакты со всевозможными данными.
Вот, например, все контакты из Facebook.
Здесь же показываются уведомления из социальных сетей - вот, например, уведомления Facebook.
Через учетную запись Microsoft можно подключить контакты и календарь учетной записи Google: у меня это получилось без проблем, появились все контакты и записи календаря.
Календарь
Стандартный календарь, очень похожий на приложение Windows Phone. Переключается в режимы: сегодня, день, неделя, месяц.
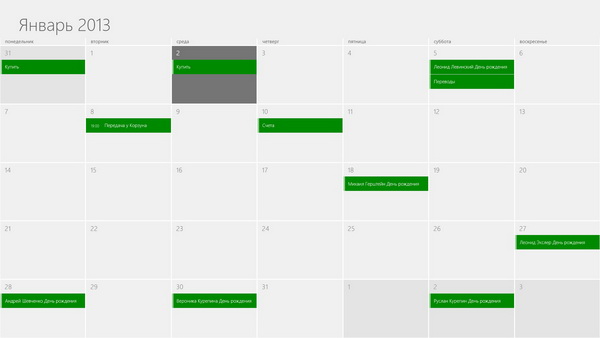
Почта
Электронная почта. Понимает учетные записи Hotmail, Google, Yahoo!, Exchange Office 365, ну и можно подключить любую другую учетную запись, введя ее параметры.
Возможности этой почты довольно ограниченны (как и в почтовых приложениях других аналогичных операционках), но она простая и удобная, умеет работать с вашим списком абонентов.
Ну и мне понравилось, как там организованы возможности создания сообщения - все хорошо заточено под пальцы и есть немало опций.
Карты
Приложение карты Bing | Nokia. Пока без трехмерных зданий, но с пробками, спутником и прокладкой маршрутов. Очень неплохо.
Карт Google под Metro пока нет, а вот карты от "Яндекса" уже есть, хотя и в самом примитивном варианте: только масштабирование и определение местоположения.
SkyDrive
Облачное хранилище от Microsoft. Есть клиенты под различные платформы, умеет различать фото от камеры, фото от смартфонов, изображения, документы, документы Office Live (онлайновый MS Office).
Путешествия
Удобное приложение, в котором можно выбрать место, куда вы собираетесь поехать (либо поизучать различные интересные места), и по этим местам/городам получить кучу информации, посмотреть фото и панорамы 360º.
Магазин
Магазин приложений от Microsoft. Плиточный интерфейс, удобное управление пальцами, отбор по категориям и рейтингам, поиск.
Из него же производится обновление приложений.
Social Jogger
Агрегатор сразу четырех социальных сетей (сервисов). Основная идея в том, чтобы на одном экране выводились уведомления из всех этих сетей. На мой взгляд, это не слишком удобно и функционально. Но, может, кому-то пригодится.
Клавиатура
Старую экранную клавиатуру (не особо, скажем прямо, удачную) тут заменили на экранную клавиатуру в стиле Android.
Раскладка, на мой взгляд, сделана удобно, в кириллице есть все необходимые клавиши (в отличие от конкретного идиотизма в iOS, где в кириллической раскладке нет запятой).
Также предусмотрены раздвинутая клавиатура (вроде как удобно набирать на планшете большими пальцами) и рукописный ввод с распознаванием, поддерживающим кириллицу.
В режиме экранной клавиатуры предусмотрен режим работы с буфером обмена. Можно ткнуть пальцем в текст - появятся специальные значки выделения.
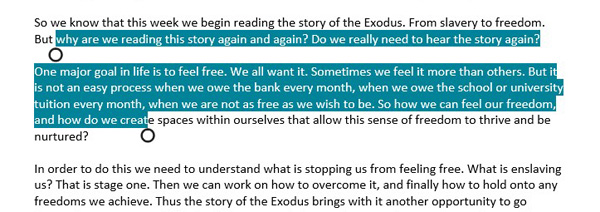
После того как текст выделен, по нему можно тапнуть пальцем - появится опция "Копировать". Ну и, соответственно, потом нужно тапнуть пальцем в месте, куда текст требуется скопировать, - появится опция "Вставить". В режиме редактирования доступна также опция "Вырезать".
Игры
Приложение "Игры XBox". Можно приобретать игры, делиться информацией с друзьями.
Параметры ПК
Большое приложение, в котором производятся самые разнообразные настройки.
Персонализация
Тут можно задать значки приложений на экране блокировки, а также задать одно приложение, по которому будут выводиться подробные сведения.
Цвета начального экрана.
Аватар.
Пользователи
Задание пользователей: как локальных, так и через учетную запись Microsoft.
В параметрах входа есть ссылка - создать графический пароль. Вам предлагается какая-то картинка, и вы должны задать три жеста мышью (например, соединить линией какие-то заметные точки на картинке), которые нужно воспроизводить при входе.
Настройка уведомлений для различных приложений.
Настройки поиска - там можно убрать приложения, в которых поиск не нужен.
Общий доступ - тут можно выключить приложения, использующиеся в общем доступе.
Куча всяких общих настроек. Из интересного - настройки сенсорной клавиатуры, восстановление ПК без удаления файлов, переустановка системы, особые варианты загрузки.
Настройки конфиденциальности.
Список устройств, подключенных к компьютеру.
Настройки беспроводной связи.
Специальные возможности - контрастность, размер элементов и так далее.
Синхронизация параметров через учетную запись Microsoft.
Настройки доступа в домашней группе.
Старый десктоп (рабочий стол)
Ну и теперь, Федор, о главном! О том, как тут работает вторая половина операционной системы Windows 8 - то есть так называемый старый десктоп или рабочий стол.
Старый десктоп здесь присутствует как бы в виде обычного отдельного приложения. Внутри этого приложения - старый добрый Windows, хотя и с некоторыми изменениями/обновлениями.

Старый десктоп Windows 8 ультрабука Acer
Старый десктоп интегрирован с чудо-кнопками (Charms bar), и они появляются на десктопе по горячей клавише или при наведении курсора на правый верхний угол экрана.
Привычной кнопки "Пуск" на рабочем столе нет, что вызывает серьезное недовольство большого количества пользователей. При нажатии кнопки "Пуск" появляется десктоп Metro. И тут есть два варианта решения проблемы. Первый - смириться с тем, что вместо "Пуск" появляется Metro. Потому что в Metro можно расставить пиктограммы ваших обычных приложений и их вызывать.
Но если вам противен сам вид Metro и вы хотите старую добрую кнопку "Пуск" - тоже никаких проблем: например, вот здесь рассматривается аж восемь платных и бесплатных программ, которые эту проблему решают. Мне больше всего понравиласьStartItBack (платная) - и вот результат ее работы.

Кнопка "Пуск" на рабочем столе
При этом, заметьте, вы не теряете возможности перехода на Metro, потому что при вызове чудо-кнопок пиктограмма "Пуск" будет вас перекидывать на Metro. (А физическая клавиша "Пуск" - на старый "Пуск".)
Кстати, говорят, в Microsoft очень недовольны фактом существования приложений, которые возвращают старую кнопку "Пуск", но у меня есть впечатление, что нам на их недовольство будет наплевать слюнями с Роковой башни. Пользователи сами должны решать, что им удобно, а что нет. Держать пользователей в ежовых рукавицах - это вроде бы всегда было прерогативой компании Apple, не так ли?
Теперь две плохих новости. На рабочем столе этой версии убрали к чертям поддержку виджетов (гаджетов). По совершенно неизвестной, но наверняка неубедительной причине. Меня это привело в бешенство - просто потому, что я гаджетами постоянно пользовался: три циферблата часов с разными временными зонами, календарь, мониторинг ресурсов (процессор, память), погода и курсы валют. Мне это реально нужно.
Впрочем, и тут проблема решаемая. Заходим вот сюда, скачиваем бесплатную программу 8GadgetPack. Устанавливаем ее - и получаем в Windows 8 наши родные гаджеты: хоть в варианте Windows 7, хоть в варианте Vista. Убедитесь.
Еще одно странноватое нововведение - отказ от прозрачности в режиме Aero. Полупрозрачных окон больше нет, бордер окна теперь однотонный и непрозрачный. Правда, цвет бордера окна подстраивается под цвет фона десктопа.
Вот сравните - окно в Windows 7 и Windows 8.

Windows 7
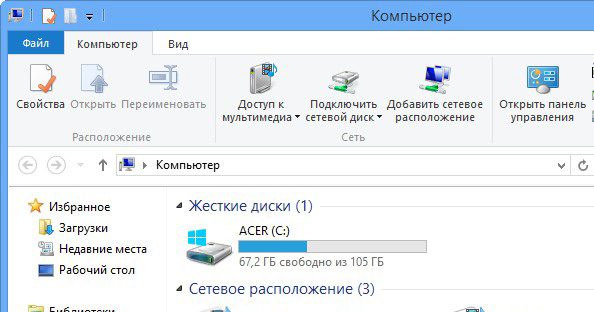
Windows 8
А теперь окошко предпросмотра в панели задач.
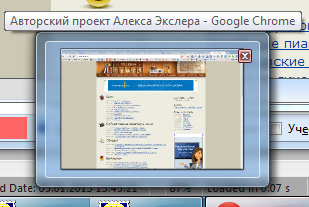
Windows 7
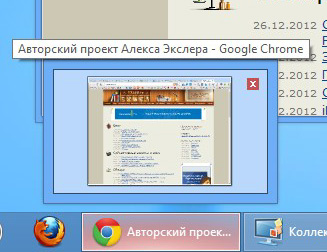
Windows 8
Вот как решить эту проблему - я не знаю. Полупрозрачные границы окна мне нравятся значительно больше. Что мешало их оставить, а пользователь сам мог бы решить, какую тему использовать, - не понимаю.
Поизучал, какие есть возможности решения этой проблемы, - оказалось, что никаких. Предлагаются всевозможные программки, которые вроде как помогают добавить прозрачности, но это или реально не работает (просто меняется цвет заголовков), или выглядит совершенно кошмарно.
Языковая панель первоначально присутствует в стиле Windows 8 и почему-то переключается по сочетанию Win+Пробел. Я даже боялся, что там нельзя будет вернуться к старому варианту переключения, - ан нет, до старого варианта все-таки можно добраться и настроить, как раньше.
По Win+Tab вызывается "Переключатель" (Switcher) с приложениями только под Metro.
Однако по Alt+Tab вызывается панель всех запущенных приложений - как под Metro, так и обычных. И, если держать Alt нажатой, Tab переключает между этими приложениями.
Если в системе разрешены уведомления, то они появляются на рабочем столе так же, как и в интерфейсе Metro: всплывают на пару секунд, потом становятся прозрачными и исчезают совсем.
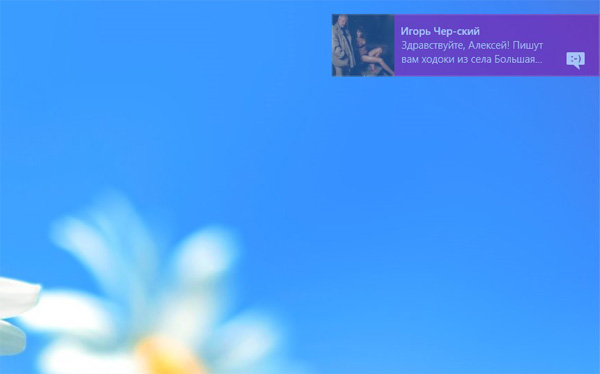
Теперь о полезных нововведениях.
Проводник (Explorer)
Проводник, не прошло и ста лет, заметно умощнился. У него появилась лента инструментов сверху, облегчающая быстрый досту к различным функциям.
Это лента "Главная".
"Вид".
Лента, как полагается, интерактивная и зависит от того, с каким содержимым вы работаете. Например, при заходе в "Изображения" появляются различные дополнительные средства обработки рисунков.
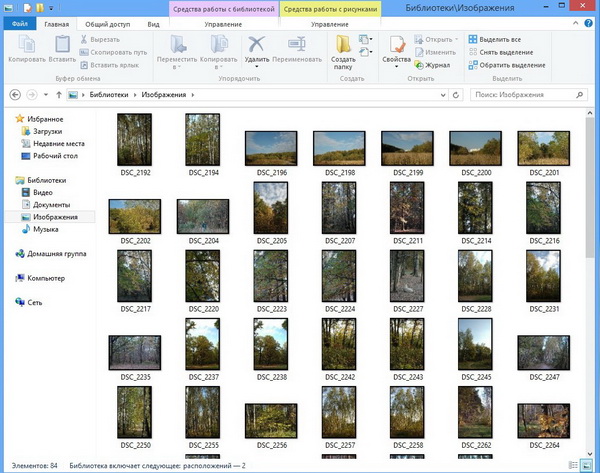
Средства работы с библиотекой изображений
То же касается документов, музыки и так далее.
При копировании теперь появляется очень информативный индикатор прогресса.

Ну и, что крайне порадовало, не прошло и ста лет, как операционка начала понимать образы ISO: при щелчке левой кнопкой по такому файлу она его открывает как архив ZIP или CAB, а при щелчке правой кнопкой в контекстном меню появляются пункты "Подключить" и "Записать образ диска".
В общем, можно сказать, что проводник стал заметно удобнее.
Диспетчер задач
Очень серьезно переработали диспетчер задач - прям любо-дорого посмотреть, он стал очень информативным.
Ну и наконец-то, не прошло и двадцати лет, в штатных средствах сделали возможность управлять автозагрузкой приложений - вот за это спасибо большое!
История файлов
"Наконец-то в Microsoft сделали свою Time Machine!" - могут сказать люди, не знакомые с историей вопроса. А история вопроса такова, что у Microsoft служба теневого копирования тома (Volume Shadow Copy) появилась еще в Windows Server 2003. Правда, в обычные Windows ее вводить не спешили и ввели только после того, как Apple в 2006 году выпустила приложение Time Machine для своей операционной системы.
Да и то - даже в Windows 7 эта возможность по умолчанию была отключена и находилась где-то в таких дебрях настроек, куда обычные пользователи не заглядывают по определению.
В Windows 8 эта технология называется "История файлов". По умолчанию она также выключена. Для хранения версия файлов желательно задать какое-нибудь внешнее или сетевое хранилище, после чего включить этот сервис.
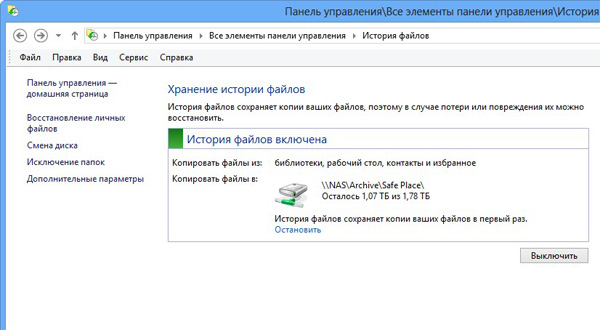
Его параметры настраиваются довольно гибко. Там задаются частота копирования, размер хранилища и сколько времени хранить версии файлов.
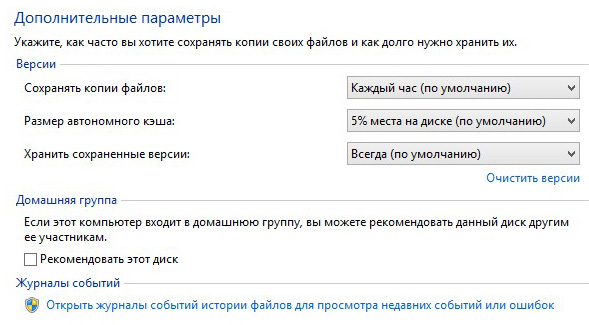
Вот, например, я восстанавливаю измененный файл, предыдущая версия которого была сохранена. (Если бы их было несколько - все версии были бы показаны.)
Если нажать ссылку в приложении "Истории" - "Восстановление личных данных", то вам покажут все сохраненные папки с подпапками и вы можете выбрать восстановление целых групп файлов.
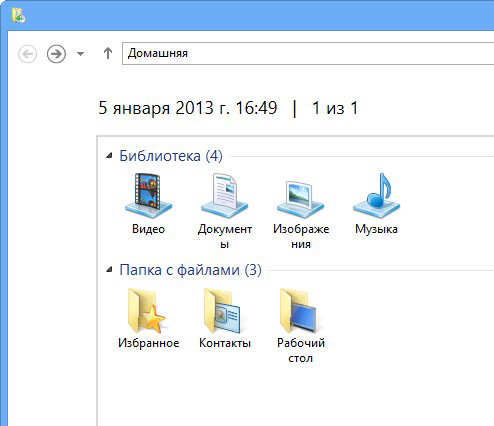
Но и на этом средства защиты данных не исчерпываются. Потому что в этой версии теперь доступен сервис "Дисковые пространства".
Дисковые пространства (Storage Spaces)
Кстати, изначально предполагалось, что эта возможность будет присутствовать только в серверных версиях. Однако ничего подобного, утилита доступна в самых обычных Windows 8 (еще есть версия Pro).
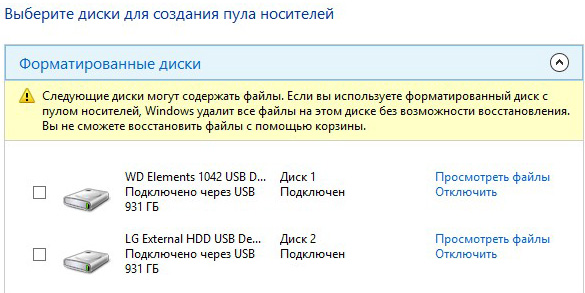
Что она делает? Она позволяет подключать самые разнообразные накопители, как внутренние, так и внешние, конфигурировать их в различных видах массивов (например, объединять несколько дисков в общее пространство) и, что самое главное, подключать различные виды зеркалирования данных (одностороннее, двухстороннее).
Кстати, объединение дисков в общие пространства здесь очень продвинутое: диски могут быть совершенно различных объемов и типов, а полученный логический накопитель интегрируется в систему и доступен просто как обычный диск.
Зеркалирование можно производить и более чем на два физических диска - в этом случае один диск будет использоваться для хранения контрольных сумм.
Еще интересная возможность - виртуальное хранилище. Вы можете создать хранилище большего объема, чем имеющиеся физические носители. И когда пространство на физических дисках будет подходить к концу, система предложит вам добавить еще накопителей. Это удобно для случаев, например, когда вы хотите на одном накопителе хранить большую коллекцию фильмов или изображений. В этом случае вас не будет волновать проблема нехватки места. Стало не хватать - просто подключите новый диск.
Меню для опытных пользователей
Если подвести курсор к левому нижнему углу и нажать правую кнопку мыши, появляется специальное меню для опытных пользователей - с различными полезными админскими функциями.
Встроенный антивирус
В "Защитник Windows" (Windows Defender) теперь встроен антивирус MS Essentials. Таким образом, в Windows 8 по умолчанию осуществляется неплохая защита от вирусов и троянов.
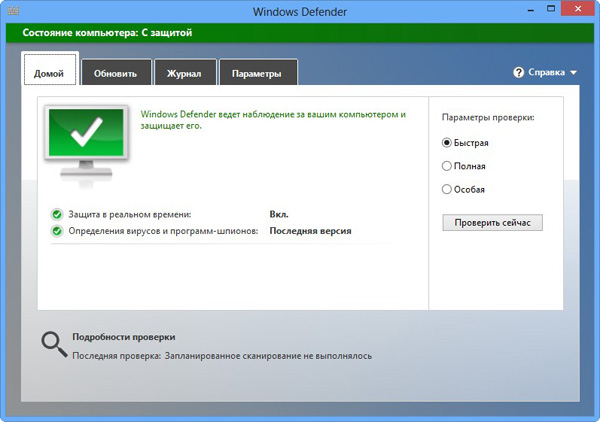
MSIE 10
Новый MSIE 10-й версии. Каких-то заметных отличий от 9-й версии я навскидку не увидел, но выглядит симпатично и работает очень шустро.
Ну вот вроде и все основные нововведения в рабочем столе Windows 8. Надо сказать, что многие из них очень даже порадовали. Проблемы с гаджетами и кнопкой "Пуск" оказались элементарно решаемыми, и только прозрачность окон восстановить не удалось. Оно, конечно, не смертельно, но все-таки неприятно.
Загрузка системы
В Microsoft серьезно поработали над быстротой загрузки системы. Ультрабук при включении после завершения работы до стартового экрана грузится практически мгновенно - за 4 секунды. Моноблок очень средненькой конфигурации грузится секунд за 10 после полного выключения. Из спящего режима оба компьютера выводились мгновенно.
Выводы
Ну, теперь можно сделать определенный вывод. А вывод следующий. Мне однозначно понравилась Windows 8 - по крайней мере по результатам этого тестирования на двух различных устройствах. Конечно, надо будет еще как следует погонять ее на планшете-трансформере и на обычном десктопе, но пока общее впечатление - сугубо положительное.
Идея соединить в одной системе как бы две различные - под сенсорный дисплей и старый рабочий стол от Windows 7 - единственно правильная. Потому что при таком подходе Windows 8 нормально ставится на обычный ПК и там просто нужно работать на старом рабочем столе, в котором появились новые "вкусности", а уж для трансформера (планшет с отстегивающейся клавиатурой) Windows 8 - это просто находка! Я обязательно в ближайшее время потестирую какой-нибудь из новых трансформеров на Windows 8, потому что для моих задач - это фактически идеал: тут тебе и планшет на хорошей новой операционке, и ноутбук на привычной десктопной Windows с моими привычными программами, без которых - никуда.
Да, Windows 8 в основном нацелена все-таки на планшеты, трансформеры и моноблоки с сенсорным дисплеем. Именно в приложении к таким устройством ее и надо рассматривать.
На вопрос, стоит ли менять Windows 7 на обычном ПК на Windows 8, я пока отвечу отрицательно (интересные нововведения там есть, но пока не очень понятно, не проявятся ли определенные минусы), но все-таки планирую на рабочем компьютере поставить Windows 8 и тогда уже четко ответить на этот вопрос, перевешивают ли плюсы от такого действа возможные минусы.
Но в общем и целом - на удивление понравилось. Удивление связано с тем, что, несмотря на большое количество негативных отзывов, новая система оказалась вполне достойной. Видимо, те, кто давали негативные отзывы, не дали себе труда познакомиться с системой поближе и попытаться осознать, зачем она сделана именно такой, а просто ограничивались поверхностным знакомством либо же банально повторяли чужие слова.
| Вы можете самостоятельно принести ваш компьютер в нашу мастерскую. Или заказать выезд одного из наших специалистов. Если у вас возникнут какие-либо вопросы, позвоните нам по номерам:
|